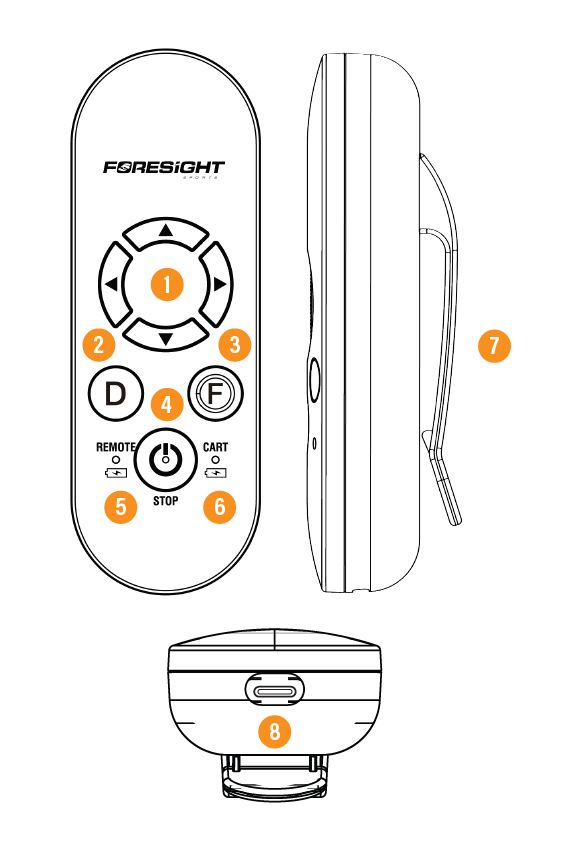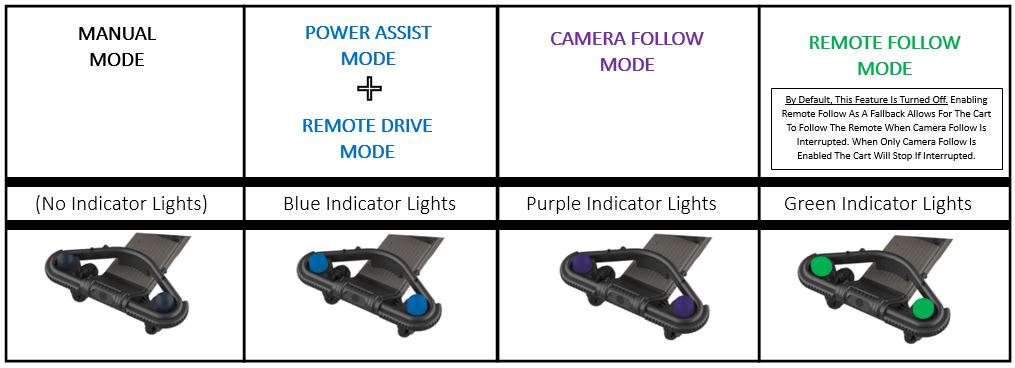Introduction FC Follow
-
WELCOME

Foresight Sports is proud to introduce you to your new ForeCaddy v1.5.
The ForeCaddy 1.5 Smart Golf Cart has been designed to provide you an easy and fun experience!
To get the best out of your new ForeCaddy 1.5 we recommend reviewing all of the content presented in this Introduction Guide.
This Smart Device offers you many features that will improve your experience. Our goal is to provide you the means to understand how to use each feature with ease and avoid incidents caused through incorrect use.
-
User Manual
To access all documentation & content for your ForeCaddy v1.5 be sure to check our the Support Page:
For Quick Access to the ForeCaddy 1.5 User Manual, see the link below:
The content that follows will walk you through the basics of using your ForeCaddy!
-
-
UNBOXING
To begin you will receive your ForeCaddy 1.5 once your payment has been approved and your order confirmed.
Please review the video below to understand what to expect when unboxing the device:
REMOVING THE FORECADDY FROM THE PACKAGE (TOP OF PROTECTIVE FOAM):
REMOVING THE FORECADDY FROM THE PACKAGE (INSIDE PROTECTIVE FOAM):
UNBOXING OVERVIEW:
-
Order Confirmation & Shipping
If you have questions about shipping or order completion be sure to reach out to your Sales Specialist or Sales Support person: salessupport@foresightsports.com
Be sure to reference your order number when reaching out!
-
Whats In The Box
The ForeCaddy v1.5 will include the following items:
1 Forecaddy Cart
2 Wheels (Left & Right)
1 Umbrella Holder & Strap
1 Cup Holder
1 Sand Bottle Holder
1 Remote & Charging Cable
1 Card Holder & Remote Storage Attachment
1 Charging Base
1 Power Adapter
Quick Start Card & General Documentation
-
ForeCaddy Cart & Remote Components
First, it is wise to quickly review the Cart Components and Remote Control Components before diving into setup:
REMOTE AND CART COMPONENT GUIDE (FC FOLLOW)
ForeCaddy
- Handle
- Power Assist/Stop Button
- Cart Power Indicator
- Acceleration & Deceleration Button
- Umbrella Holder
- Score Card and Ball Holder
- Hook
- Arm Adjustment Latch
- Golf Bag (Upper) Holder
- Cart Power Button
- Cart Battery
- Cart LED Indicator Light
- Golf Bag Straps
- Wheels
- Range Finder Magnet
- Sand Bottle Holder
- Column Folding Pedal
- External Cart Battery Charging Base
- Drink Holder
- Power Charger Adapter
- Remote Control
ForeCaddy Remote
- Control Arrow Keys
- Power Assist/Remote Mode
- Camera Follow Mode
- Power On/Off
- Remote Control Battery Indicator
- Golf Cart Battery Indicator
- Belt Clip
- USB TYPE-C Charging Port
-
-
SETUP
The items below will walk you through some basics of the SETUP for your new Forecaddy!
- Assembling Your ForeCaddy
- Attaching Your Accessories
- Securing Your Bag
If you wanted to see this broken down in more detail please see the GETTING STARTED section of the user manual.
-
Assembling Your ForeCaddy
Your ForeCaddy will require assembly and Basic Setup. Please see the instructions here to help walk you through this easy process.
DEVICE ASSEMBLY:
BASIC SETUP:
-
Attaching Your Accessories
BATTERY & POWER:
INSTALLING ACCESSORIES:
ACCESSORIES EXPLAINED:
-
Securing Your Bag
SECURING YOUR BAG:
-
GETTING STARTED
-
Powering ON
-
Using Your Remote
The ForeCaddy Remote has multiple functions. To understand those to best use your device, please take a moment to review the videos provided below.
REMOTE OVERVIEW:
ENABLING CAMERA FOLLOW MODE (PURPLE LIGHT):
ENABLING REMOTE FOLLOW-MODE BACK UP FUNCTION (GREEN LIGHT):
REMOTE DRIVE FUNCTION IN USE (BLUE LIGHT):
REMOTE POWER OFF:
-
Indicator Lights
It is recommended to review the user manual regarding the modes and light functions: INDICATOR LIGHTS
MODE INDICATOR LIGHTS:
-
Operating Modes
IMPORTANT: Its highly recommended to review all of these videos as well as the Forecaddy v1.5 user manual section before your first use: OPERATING MODES
POWER ASSIST MODE:
FOLLOW MODE:
-
-
BEST PRACTICE & TIPS
-
Best Practices
BEST PRACTICES:
Be sure to check out the user manual for more information: MODE MANAGEMENT
-
-
STORAGE & MAINTENANCE
-
Packing Up The ForeCaddy
COLLAPSING & PACKING UP:
PACKING UP - TIPS & TRICKS:
-
Battery Charging
Your ForeCaddy Battery will require you to charge after use. To understand this process, please see the shot video below:
For more information about charging your battery and remote, as well as reviewing how to read the indicator lights for a full battery, please see the user manual:
-
-
FIRMWARE UPDATES
-
Accessing Firmware Update
To access the firmware update for your ForeCaddy, you must download the Foresight App. This will run your firmware update over cellular or Wifi and update your Forecaddy device and remote.
-
Updating Version 1.5 Instructions
1. Open the Foresight App on a Smartphone:
- Make sure the app is updated to version 1.3.2 or later.
- Use this link to download the app if you don’t currently have it on your phone.
- The phone needs access to both Wifi & Cellular networks. It will use both during the download process.
2. Power On the Smart Cart & the Remote
- Ensure the cart is powered on. We recommend at least 3 lights on the battery so there is enough charge to complete the update.
- Power on the Remote. We also recommend connecting it to a power supply to ensure it remains on during the entire update process. If it disconnects, the update will fail. These two items should be close, within 5ft.
3. Scan QR Code:
- Use the Foresight Application or the camera on your phone/tablet to scan the code in the remote holder box. If connection fails, retry; connection may take up to a minute. The device will ask for permission to use the wifi connection, press “JOIN”.
4. Initiate Firmware Update:
- Once your Forecaddy 1.5 appears in your devices section, and it confirms there is a new firmware available to download. Press the “DOWNLOAD IT NOW” to begin the firmware update. A red light will appear on the cart and lights will flash on the remote. This process will take several minutes.
5. Wait for Update Completion:
- Once the device displays a blue light and the remote stops flashing, the cart has finished downloading the update from the cloud. The Foresight App will also confirm completion by showing a new button “INSTALL NOW” Press that and you will see the status bar showing the progress of the update.
6. Restart Cart:
- Once it shows as complete in the app, a new message reading “Restart Required” will appear. You can restart the cart by turning it off. This action will disconnect it from the app. You should also turn off the remote at this time.
7. Reconnect Device:
- Once the device is fully powered back on (this may take up to 2 minutes), select “RETRY” in the Foresight App. Note: Multiple retries may be required to reconnect, as the ForeCaddy systems may still be coming online.
8. Confirm Firmware Version:
- Once the device is connected, it will display a “Ready” message. This confirms that there are no firmware updates. You can also verify by hitting the 3 dots in the top right corner of the device screen in the app. Click on "Firmware Version" to confirm that the firmware version matches the newest version. That completes the update process.
-
-
GETTING SUPPORT
To receive support please reference the support portion of the Foresight App.
You may also contact support using the Forecaddy 1.5 Support Page to submit a support request.