FSX Subscription User Manual
-
Getting Started
-
FSX Activation
Download And Installation
For the FSX Subscription download and installation guide, please click here.
Subscriptions
FSX Subscription comes with three different subscription packages: Basic, Silver and Gold. For more information on the features available with each package, please click here.
Connecting A Device
On the initial launch of FSX Subscription, users will be prompted to connect their Launch Pro. For information on setting up your device, please click here for the Launch Pro user manual.
Please Note: If users are using a fully unlocked Foresight Sports GC3 device, they need to download FSX 2020. Please click here for the FSX 2020 Download and Installation guide.
To connect their Launch Pro, users should choose their device from the devices list and select the Connect icon.
Once connected, users will be shown their subscription type, days remaining on their subscription and the account owner.
Please Note: All Basic and Silver subscriptions come with a free 30 day trial of Gold subscription.
-
Connecting A Device
On the initial launch of FSX Subscription, users will be prompted to connect their Launch Pro. For information on setting up your device, please click here for the Launch Pro user manual.
Please Note: If users are using a fully unlocked Foresight Sports GC3 device, they need to download FSX 2020. Please click here for the FSX 2020 Download and Installation guide.
To connect their Launch Pro, users should choose their device from the devices list and select the Connect icon.
Once connected, users will be shown their subscription type, days remaining on their subscription and the account owner.
Please Note: All Basic and Silver subscriptions come with a free 30 day trial of Gold subscription.
Select Continue to head to the main menu. Users will also be able to see their subscription version by the Foresight Sports logo (see below). Users can also click the Foresight Sports logo to upgrade their subscription. For more information, a list of the subscription types is shown here.
Please Note: The Launch Pro auto-updates when users select the connect icon.
-
Golf Course Activation
Please note when starting FSX Subscription for the first time, users will be prompted to activate their golf courses by logging in with their FSX Live credentials. Users can register or recover their account here. The FSX Live login is created when users register their Launch Pro for the first time by scanning the QR code on their device.
Golf courses can be activated through any of the three game modes (Play, Improve, Compete). All golf courses that have not been activated will show a small lock icon in the upper left and Not Activated text under the course name. See a full guide to course activation here.
-
-
Play
-
Starting a new round
To start a new round, select the Play icon from the main menu. Choose between starting a new game, selecting the last game played, browsing saved games or a random game. To proceed with default settings at any time during round setup, select the Start button in the bottom left-hand corner of the screen.
Select a Course
Select the course and holes that you wish to play. Selected holes are highlighted in grey. Users can view the scorecard of their chosen course by selecting the Scorecard icon. Selecting the Custom course icon allows players to create their own custom course with holes from individual courses in FSX Subscription.
Select Course Conditions
Option 1: Real-Time Weather
Selecting this option will apply the live weather conditions for the course selected. If real-time weather is applied, no other weather settings may be set.
Option 2: Custom Weather Selection
Select the desired weather settings and course conditions for the round.
Note: Once completed, these settings cannot be edited in-game.
Select Rules
Pin Placement: Adjusts the difficulty of the pin on the green.
Putting Mode: Users can toggle between putting modes in the Play feature in the pre-game menu. Click the “?” symbol during pre-game setup to see the score table for Fast and Auto Putt.
Gimmes: Select a gimme distance for the round. Once a ball is inside the gimme distance, the player is given one stroke and the ball is considered holed.
Auto Putt: Pre-select the amount of putts a player takes once the ball is on the green.
Fast Putting: User will be allowed one putt when on the green. If the putt is not holed, a tenth of a stroke is added for every foot remaining from the hole.
Manual Putting: Manually enter the amount of putts taken once a player’s ball is on the green.
Mulligans: Select the number of mulligans allowed per hole.
Stroke Limit: When enabled, a hole will end when a user's stroke count reaches double par.
Practice: When enabled, a user can enter practice mode at any time during the round. A user is able to practice the current shot without penalty to their score.
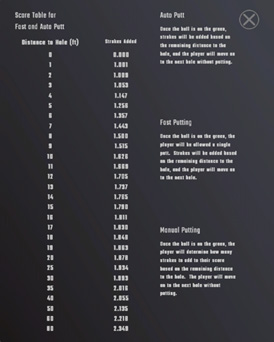
Scoring:
Stroke Play: Standard golf scoring. The player’s score is determined by the cumulative strokes taken throughout the round.
Match Play: Two players only. Scoring is based on the number of holes won during the round as opposed to number of strokes accumulated.
Scramble: Teams of at least two players are required. Once all players on a team hit, the team selects the best shot to use. This continues until the ball is holed.
Lie Penalty: When enabled, the player’s shot has the chance to be negatively affected by its lie.
Stableford: Point-based scoring system based on a player’s score on every hole. Lower scores equal more points.
Modified Stableford: Modified Stableford features higher penalties for poor shots and greater rewards for good shots.
Select Players
All players in the current session will be automatically added to the round. Players may be added or removed as desired. Tee box, handedness, and handicap may be set for each player. To associate an FSX Live account (formerly called My Performance) with an offline player (a player without or not currently linked to an FSX Live account), select the FSX Live icon.
Please Note: Adding additional players is unavailable with a Basic subscription. Users may add up to 4 players with the Silver Subscription and up to 8 players with the Gold Subscription. For a full list of features available with each subscription type, please click here.
Select Teams (if applicable)
If a game mode is selected that requires teams, they can be set on this screen. Clicking on the current team names will allow them to be edited.
Resuming a Saved Game
To resume a saved game, select the Resume Saved Game button located at the bottom of the Select Course screen.
-
Play-Game Interface
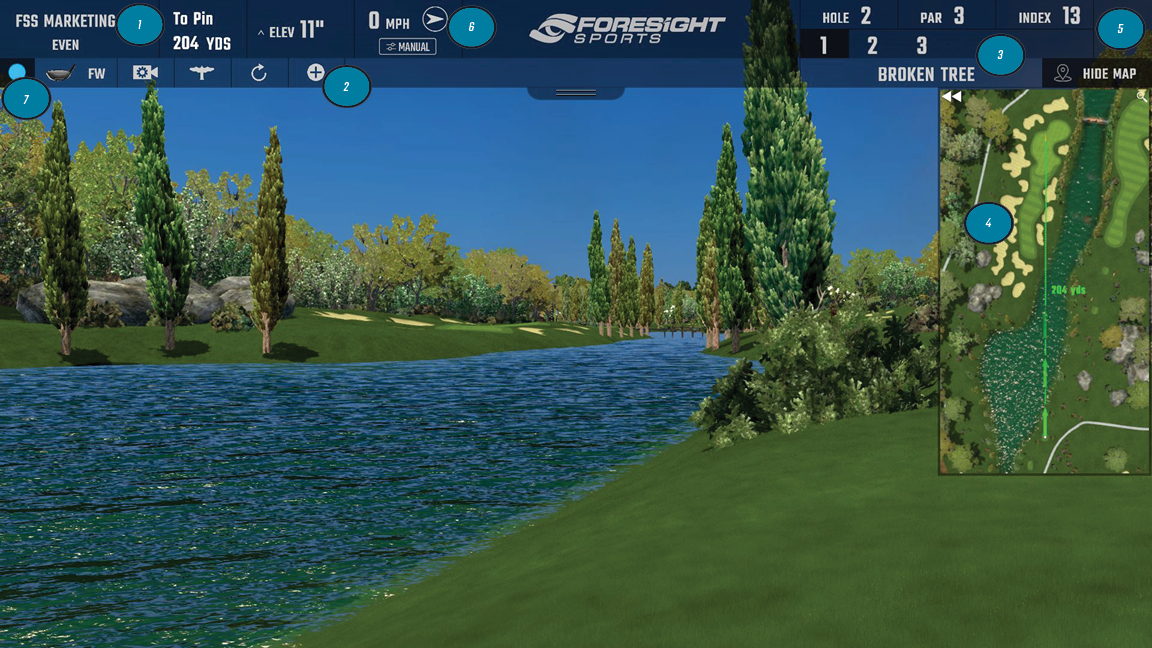
1. Player Menu
Switch to a different player at any time during the round (as long as they have not completed the hole) by selecting them through the player menu. Wind Speed, elevation and distance to the pin are also displayed next to the player menu.
2. Shortcuts Bar
Select and deselect shortcuts. Clicking the club icon allows the user to select a new club.
3. Course/Hole Info
The hole number, hole par, hole index and shot number are displayed.
4. Mini Map
The Mini Map can be expanded by clicking the double arrows and minimized by clicking the 'X' icon. Hovering the mouse over the Mini-Map will display both the distance to the ball and to the pin from that location. A users’s aim can be adjusted by clicking anywhere on the Mini Map.
5. Dashboard
Add/change player information, edit the shortcuts bar, adjust in-game settings, and connect devices.
Please Note: Users can remove the in-game HUD by clicking the tab below the Foresight Sports logo.
6. Wind Speed And Direction
Change wind speed and direction. Players can also use real-time weather conditions from their chosen course.
7. Device Connection Indicator
If a device isn't connected in-game, this indicator will display a flashing symbol. Click the symbol to connect a device. A circle indicates a device is connected.
Shortcuts
Skip Hole: Moves the current player or all players to the next hole. Players will be given a score of 9
for the hole that was skipped.Practice: Enters practice mode. Users can practice the current shot without penalty to their score.
Note: only applicable if practice mode was enabled during round set-up.Scorecard: View the scorecard for the round.
Mulligan: Retake the previous shot without penalty (only applicable if mulligans were enabled during round set-up).
Analysis: View the data analysis screens for the current player.
Club: Change the club for the current player.
Grid: Toggle the green grid on and off.
Drop Balls: Add slope indicators to the green grid (only applicable if green grid is on). The opacity of the
green grid and slope indicators can be toggled by holding the CTRL key and selecting this option.View Camera: Change the in-flight camera view.
Hole Review: Review shots on holes already played. Select the Hole Review feature from the View menu in-game. Users can select a hole and review all their shots played on the chosen hole.
Bird’s Eye: Gives an aerial view of the entire hole.
Flag: Moves the camera to the location of the flag.
Replays: View any previously hit shot for the selected player.
Flyby: Gives a flyby of the current hole.
Ball: Toggle ball type, choose between standard, premium, range and consumer.
Green Contour: When selected, will show the green contours of the current hole using a green grid.
Test Green Speed: Change the green speed by using our interactive stimp meter..
Drop Feature
In the event that the user hits a shot into a 'penalty area' (hazard) or out of bounds, users will be asked to select whether to re-hit from their original shot position, take a mulligan or take a drop.
Lateral Relief - Take a drop 2 club-lengths from the point of entry into the hazard.
Back-On-The-Line Relief - Take a drop on a line from the hole and through the point of entry into the hazard. A user can go back as far as they wish before determining where to drop the ball.
Stroke-And-Distance Relief - Take a 1 stroke penalty and re-hit the shot.
Should the user choose to take a drop, they will be prompted to use the drop feature. To place their ball, users should use the directional buttons or the arrow keys on their keyboard to navigate to their new drop position.
-
-
Compete
-
Compete Modes
Compete online and in local contests in the compete menus.
Please note: Certain features are only accessible depending on your subscription type. Please click here for the full list of available features with each subscription type.
The Compete menu is divided into three sections:
Leagues: Join and compete in online leagues. Please note, players must be signed into their FSX Live account to access league play. If users cannot remember their login details, they can recover their FSX Live account details here by clicking 'sign in' and 'forgotten password'.
Competitions: Take part in online and local competitions including: Closest To The Pin, Long Drive Contests, Skills Challenges And Tournaments.
Games: Glass Break and Inside Six Feet.
Leagues
Select Leagues from the compete menu. Users will be prompted to Sign In or create a new FSX Live account.
At the league menu, users can select Join A League by entering their league join or activation codes. Alternatively, users can select an available league from the list and click Next.
At the league screen, select an active competition and click Next to continue.
Select Join Contest to begin.
Competitions
Click the custom challenge or competition tab in your chosen game mode to create a custom competition. Users can create four types of custom competitions: custom long drive contests, custom closest to the pin contests, custom skills challenges and tournaments.
Please Note: Custom Competitions are only available to Gold and Trial Subscriptions. Please click here for the full list of available features with each subscription type.
Custom Long Drive and Closest To The Pin Contests
To create a custom long drive or closest to the pin contest, select the custom competition icon within the corresponding mode. Users will be prompted to choose a course, before selecting their conditions and starting a game.
In-game users can switch players by selecting the players icon (top left).
Custom Skills Challenge
The image below shows players how to create a custom skills challenge.
After clicking New, enter a new name for the Custom Skills Challenge. Next, select the number of stations and the number of shots per station. Players may customize target distance and diameter, score per ring, and add obstacles for each station. After each station has been customized, click the Save button in the bottom right corner to save custom settings. Once settings have been saved, click Start to begin.
Creating a Local Contest
Players without FSX Live accounts can participate in local contests. First, please ensure local contests are enabled within FSX 2020 Subscription by toggling the Local Contest button. This is located in the settings under language and units. This will reveal the local contests icon in the compete menu. Players should select this button to begin creating local contests. During local contests, both online and offline player scores are displayed in a local leaderboard; however, no contest data is uploaded to the cloud.
Local contests may be held on golf courses or the driving range. Contests may be created and customized by selecting the Create Contest button at the bottom of the page. Contest status is indicated by the color to the left of the contest name. Expired contests are shown in gray, active contests in orange, and upcoming contests in blue.
Games
Glass Break
The objective of the glass break challenge is to score as many points as possible by smashing the panes of the Foresight Sports greenhouse. The challenge is split into four stages. Users have 30 seconds per stage to smash as many panes as possible. For each pane smashed, the user will receive 100 points.
The Glass Break challenge is accessed through the Compete menu. Users can choose between golf and soccer modes.
Inside Six Feet
Users can access the Inside Six Feet user manual here.
Please Note: Glass Break and Inside Six Feet are only available to Gold and Trial Subscriptions. Please click here for the full list of available features with each subscription type.
-
-
Improve
-
Setup
Starting An Improve Session
To start an Improve session, select the Improve icon on the main menu. The driving range is available by selecting the Foresight Range option. Players may also choose between a new session, their last played game, and a random play.
Driving, chipping, and putting modes are available in Improve as an alternative to the Foresight Range. To select them, select a course and hole and begin the game. Select the Dashboard tab in the top right-hand corner of your screen. Enable the Hole icon in the shortcuts menu and click on the Hole icon to edit the mode. Here you may select Driving, Chipping, or Putting.
Changing Your Distance
Players may drop the golf ball anywhere on the golf course or driving range by hovering the mouse over the Mini Map and right-clicking. Alternatively, if playing on the driving range, players may change their distance settings by selecting the Distance drop-down menu located in the Heads-Up Display.
Selecting a Club
The player’s club choice may be changed at any time by clicking the Club icon located in the Heads-Up Display and bringing up the Select Club dialog. This dialog will show default clubs for each club type, as well as any additional clubs previously created by the player.
Please Note: Players cannot create clubs with the Basic Subscription. Players are also limited to 13 created clubs in the Silver Subscription. Please click here for the full list of available features with each subscription type.
Creating and Editing a Club
To add, edit, or delete a club, select the Club option from the Heads-Up Display. To add a club, select the Add icon on the Add Club screen. Users will be prompted to enter a club name, select club type, and change the ID color. Note: The club will only be added once you click the Save button.To edit or delete an existing club, select the club from the list and click the corresponding option at the bottom of the dialog.
-
Data Analysis
Data Analysis Screens
The data analysis screens can be accessed at any time by selecting the Analysis option from the expandable player menu located in the menu bar. They can also be accessed by pressing the I key on your keyboard. There are four analysis screens: video, ball, club, and shot table. Users can switch between screens by selecting one of the four icons in the top left. Users can also have the screens automatically trigger after every shot by enabling the Shot Data Timers from the On-Screen Data page in General Settings.
Analysis: Video
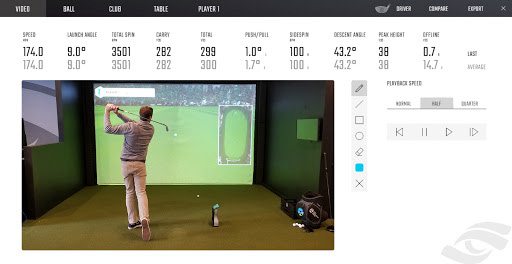
The video screen displays recorded video of the last shot (if a swing camera is connected), as well as the shot data. Video playback options are available on the right of the screen. Note: If no camera is connected, there will be no video displayed.
Please Note: Swing cameras are unavailable with the Basic Subscription. 1 swing camera is available with a Silver Subscription. 2 swing cameras are available with Gold and Trial Subscriptions. Please click here for the full list of available features with each subscription type.Analysis: Flight Data
The flight analysis screen displays all ball data for the last shot, the averages for the current club, and the shot trajectories (top and side) for the current club. This page can be saved to PDF or printed by selecting the PDF or printer icons at the top right of the screen.
Please Note: All ball data parameters are locked within the basic subscription. Spin Tilt Axis, Backspin and Side Spin are locked within the Silver Subscription. Please click here for the full list of available features with each subscription type.
Analysis: Club Data
The club analysis screen displays all club data for the last shot. Users can toggle between last shot and average shot by selecting the Last or Avg buttons at the top left of the screen. Face measurement can be displayed either to target or to path by selecting the corresponding option in the middle of the screen. This page can be saved to PDF or printed by selecting the PDF or printer icons at the top right of the screen.
Please Note: Club Data parameters are locked within the Basic Subscription. Specific parameters are also unavailable in the Silver and Gold subscriptions. Please click here for the full list of available features with each subscription type.
Analysis: Shot Table
The shot table displays all shots that have been taken during the current session. All shots are grouped by club. Users can toggle between ball and club data at any time by selecting the corresponding option at the top left of the screen. Users can view the video, ball, or club analysis screens from a previous shot by left-clicking on the corresponding line of data.
-
Disable/Delete Outliers
Outliers can be either disabled or deleted from the data set. To disable a shot, select the Disable option on the right side of the screen. Disabled shots will remain in the data set but will not factor into the averages. To delete a shot, select the Delete option on the right side of the screen. The shot will be completely removed from the data set. To delete all shots from the current session, select the Delete All option at the top right of the screen.
-
Disabling or Deleting a Shot will remove its shot trajectory from the screen when you have the ENABLE ALL option selected within your Settings Menu.
-
-
Export
Analysis: Export Data
Data sets can be emailed, printed, or saved locally to the computer in CSV or PDF format through the Export option accessible from the top right of any of the analysis screens. You can customize the data being exported by selecting the Create Customer Report option, or use one of the existing reports. All custom reports created will be saved for future use.
-
Drawing Tool
FSX 2020 Subscription features Swing Analysis Drawing Tools. To open this mode, click the Swing Analysis icon and select the tab furthest to the left.
In Swing Analysis Drawing mode, select playback speed. During playback, video can be rewound, paused, or fast-forwarded using the playback bar in the bottom-right corner.
Draw tool: Draw directly over swing video.
Line tool: Add line over swing video.
Square tool: Add square/rectangle over swing video.
Circle tool: Add circle/oval over swing video.
Highlighter tool: Highlight over select parts of swing video; will appear translucent over video.
Color select: Change the color of analysis marks in video.
Note: All drawings/lines/squares/circles/highlights are static and will not carry over into subsequent frames of swing analysis video. -
Know Your Numbers
Setup
Please Note: Know your numbers is only available with Gold and Trial subscriptions. Please click here for the full list of available features with each subscription type.
Know your numbers is a gap testing mode that allows users to identify distances between each of their clubs.
To begin, select Know Your Numbers from within the Improve menu. Firstly, users should identify the clubs they would like to test. Select a club by clicking on the corresponding club icon. Alternatively, select a group of clubs by choosing All. Users may also select clubs from different club groupings. The number of clubs selected is indicated by the box to the right of the club selection screen. Next, users should choose their club testing order and ball type. Launch the game by selecting Start Test.
Note: It is recommended to test clubs in sequence. For example, we recommend testing 7I, 8I, 9I and PW instead of 8I, 4I, PW.
In-Game
Users must hit a minimum of 3 shots with each club to progress to the next club. Choose the Select Shots icon to select which shots are used for gap testing. A minimum of 3 shots must be selected for each club. With their representative shots selected, users should select the Go To Next Club icon to continue testing.
Note: If 10 shots have been hit and the user would like to continue testing with the same club, they can select the Keep Hitting option and choose shots to discard.
Report Screen
Once completed, users will be prompted to go to the view report screen. To view dispersion, hover over the club icons. The shot data can be saved to a local PC, printed or emailed. To finish, save, print or email the data and select the Exit icon.
Note: The exit icon will not be available until the shots are saved via one of the three methods. If users wish to exit without saving their shots, they should select the X icon (top right).
-
-
Settings
-
Graphic Settings
The graphic settings can be accessed at any time through the Menu icon at the top right-hand corner of the screen. Users can change the screen setting, graphic performance setting, video card adapter, display output, and screen resolution. Users must hit Apply before leaving the screen in order for any changes to take effect.
Performance Settings
There are 4 different performance settings designed to optimize FSX 2020 Subscription:
Full Graphics: Graphics are delivered at their full potential. Recommended only for high-performance computers.
Balanced: Graphics and performance are balanced to optimize the FSX 2020 Subscription experience.
Full Performance: Graphics are significantly reduced in order to boost performance. Recommended for lower-performance computers.Custom: Toggle customized graphics settings on/off.
For a full list of the computer specifications required to run FSX 2020 Subscription, please see the FSX 2020 Subscription Download and Installation Guide here. -
On-Screen Data
Language and Units: Allows player to change language and select desired units of measure.
Audio: The volume of course sounds and commentary can be adjusted. Commentary can be enabled/disabled.
Screen: Choose to view Mini Map or a video preview of swing camera.
Indicator Layout: Choose to have the Mini Map or the video preview on the left or right side of the screen.
Tracers: Enable or disable ball tracers during shot. Select Last Only to see the tracer of the last shot hit.
Zoom to Overhead View after Shot: Enable or disable camera pan to overhead view once shot is completed. Shows carry distance, total distance, and distance offline to target.
Wait for Spin: FSX 2020 Subscription will wait until spin is calculated and received from the device before showing the shot. If wait for spin is disabled, FSX 2020 Subscription will show the shot immediately and adjust shot shape once spin is received.
Note: Disabling Wait for Spin will result in limited flight camera options. We recommend using the software with Wait for Spin selected.
Enable On-Screen Keyboard: When enabled, a keyboard will appear in FSX 2020 if a text field is selected.
Enable On-Screen Ball Find: Ball find displayed on the device screen will also display on-screen in the software. Note: This option is important when using devices that do not have a screen.
Enable Video Preview: Only applicable if using a camera with FSX 2020. Shows a small preview window of the live camera feed in-game.
Write Shots CSV: When enabled, FSX 2020 Subscription will write all shot data to the “shots.CSV” file located in the System folder under the Foresight Sports Experience directory on your computer.
Enable Aiming Pole: When enabled, a large pole is visible in-game to assist with aim.
Enable Touchscreen Aiming: When enabled, allows user to adjust aim via touchscreen.
Note: Show Flag feature now has two modes: To Golfer and To Pin.Bluetooth Settings
To connect the device to FSX 2020 Subscription via Bluetooth, the device must first be paired with the computer. From the Windows desktop, access Devices and Printers via the Control Panel. In the top left corner, select Add a Device. Select the device from the list provided to pair. Once pairing is successful, return to FSX 2020.
From the FSX 2020 Subscription main menu, select the Settings icon in the top right. Choose the Devices tab and connect your device in available the devices list.
Camera Settings
The camera settings can be accessed at any time through the menu bar or by pressing the key command Ctrl+Shft+A while in-game. The camera used by FSX 2020 Subscription can be selected by clicking the drop-down at the top of the screen. Once a camera has been selected, live feed from the camera including editable camera settings will appear on-screen. All settings can be adjusted by clicking the +/- buttons, or by clicking directly in the field and typing a value.
-
Language And Units
Users can change their game and commentary volume. Users can also customize their unit displays.
-
Swing Camera Settings
-
-
Glossary
-
Introduction to Ball Flight Data
The launch condition is described by a combination of the following measured ball-launch parameters:
Ball Velocity
Total Spin
Vertical Launch Angle
Azimuth
Spin Tilt Axis
The spin-tilt axis is the axis the golf ball rotates around to define shot curvature and lift. When the spin-tilt axis is oriented to the left (looking down range), the ball’s trajectory will move from right to left, and vice versa.
Ball Velocity
Ball velocity (also called ball speed) is measured at the point of separation and can be displayed in either miles per hour, kilometers per hour, or meters per second.
Vertical Launch Angle
Vertical launch angle is the angle, measured in degrees, between the ground plane and the ball launch vector.
Azimuth
(Also known as side angle or deviation angle) The initial horizontal angle relative to the target line; the azimuth, combined with side spin, will determine the fi nal ball position down range relative to the target-line.
Back and Side Spin
Backspin is the rotation (per minute) of the ball given a completely neutral spin tilt axis, derived from total spin. Side spin is the rotation (per minute) of the ball around its vertical axis, derived from spin tilt axis.
Total Spin
Total spin is the rotations (per minute) of the golf ball around the spin axis.
Carry
The total distance of flight produced by initial launch condition.
Total Distance
The combined ball flight with bounce and roll.
Peak Height
The apex of the trajectory measured from the ground plane.
Descent Angle
The angle of the trajectory measured from the apex to the ground.
Offline
The end position distance to right or left, measured from the target-line.
-
Introduction to Club Head Data
Club Head Speed
Club head speed is the instantaneous speed of the club face center along the club head path at moment of impact displayed in mph, m/s, or km/h.
Efficiency
The ratio between club head and golf ball velocities to determine the quality of the ball strike. Described as ball speed divided by head speed = ratio, efficiency or smash factor.
Angle of Attack**
Angle of attack is a value measured in degrees that tells us how much up (or down) the club head is traveling in the vertical plane in relation to the ground plane.
Club Path
Club path is the measured angle (in degrees) to the left or right of the target line that the club head face center is traveling at the moment of impact.
-




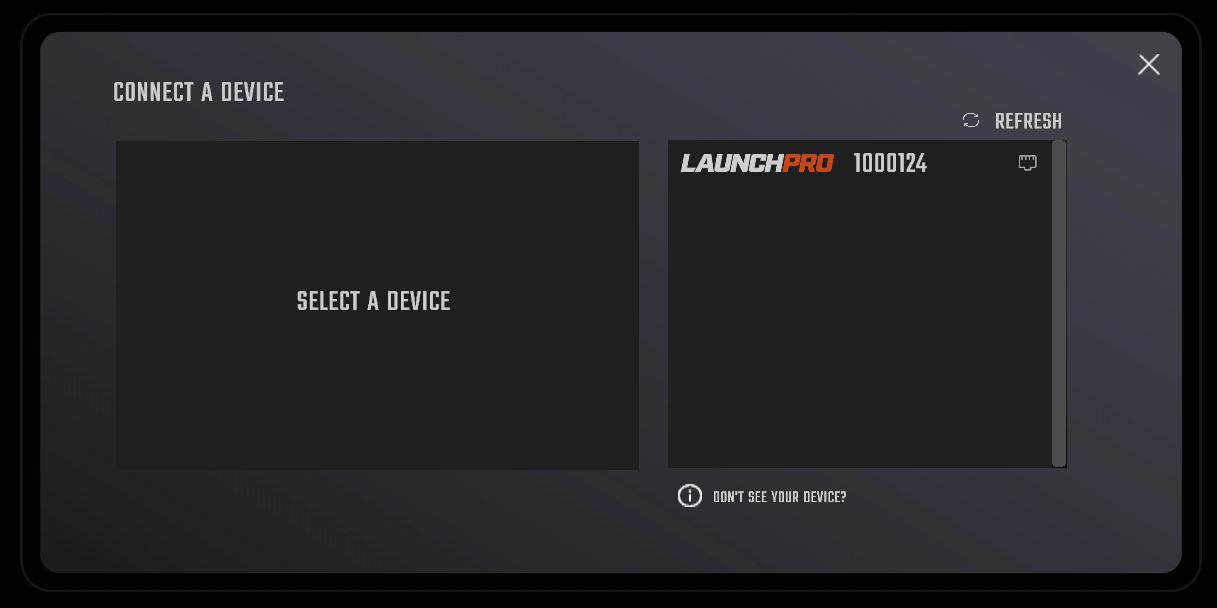
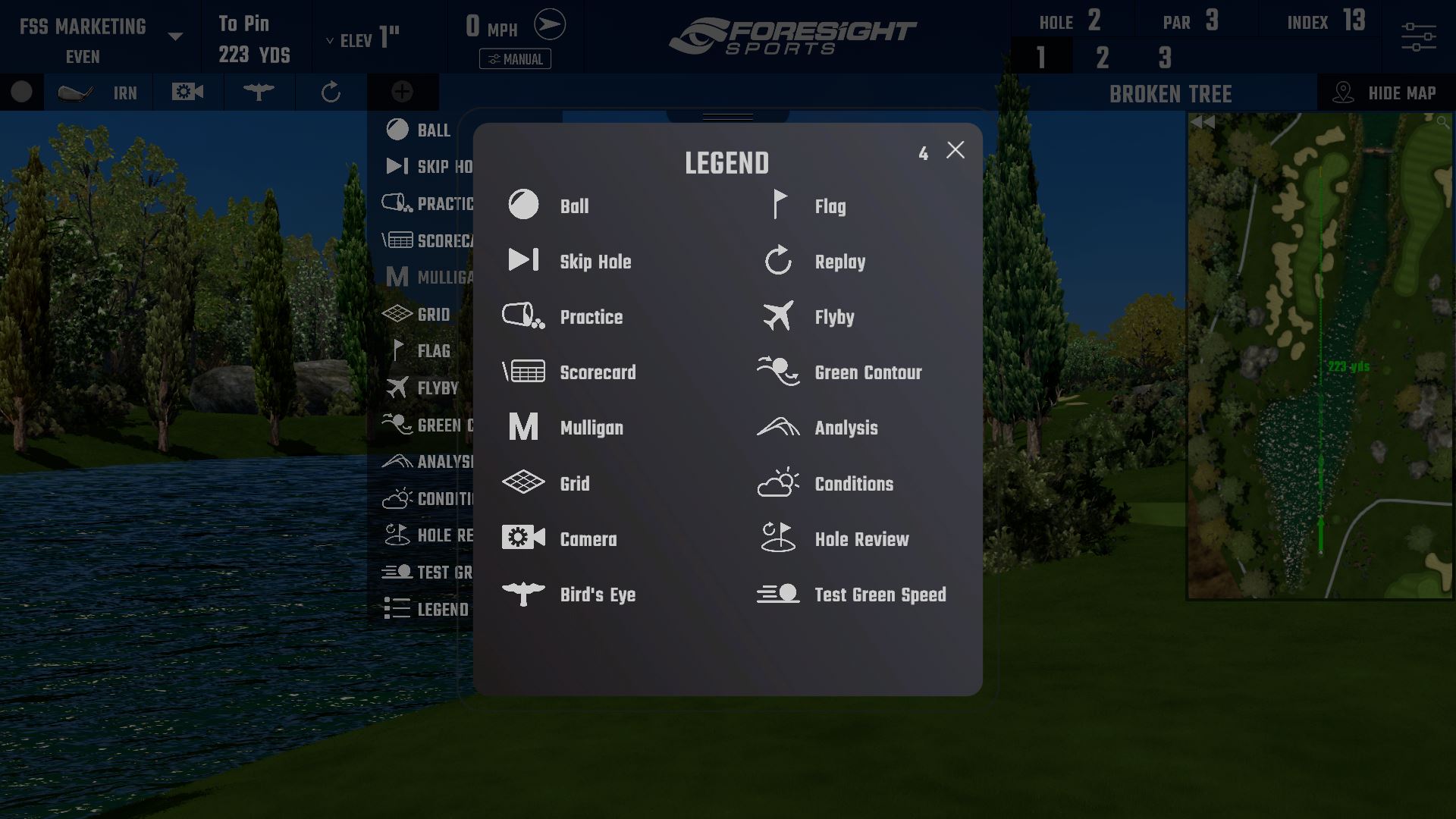
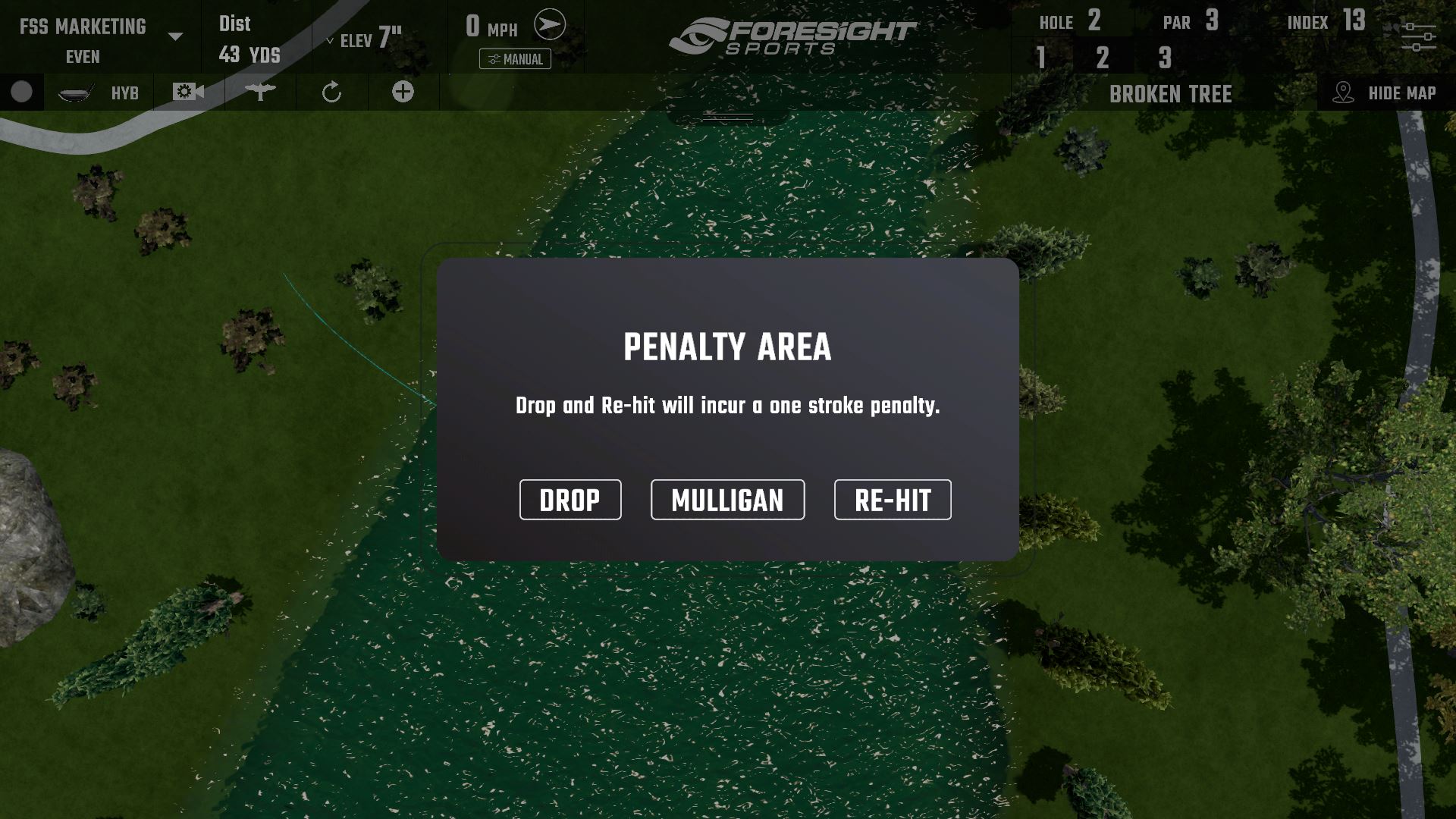
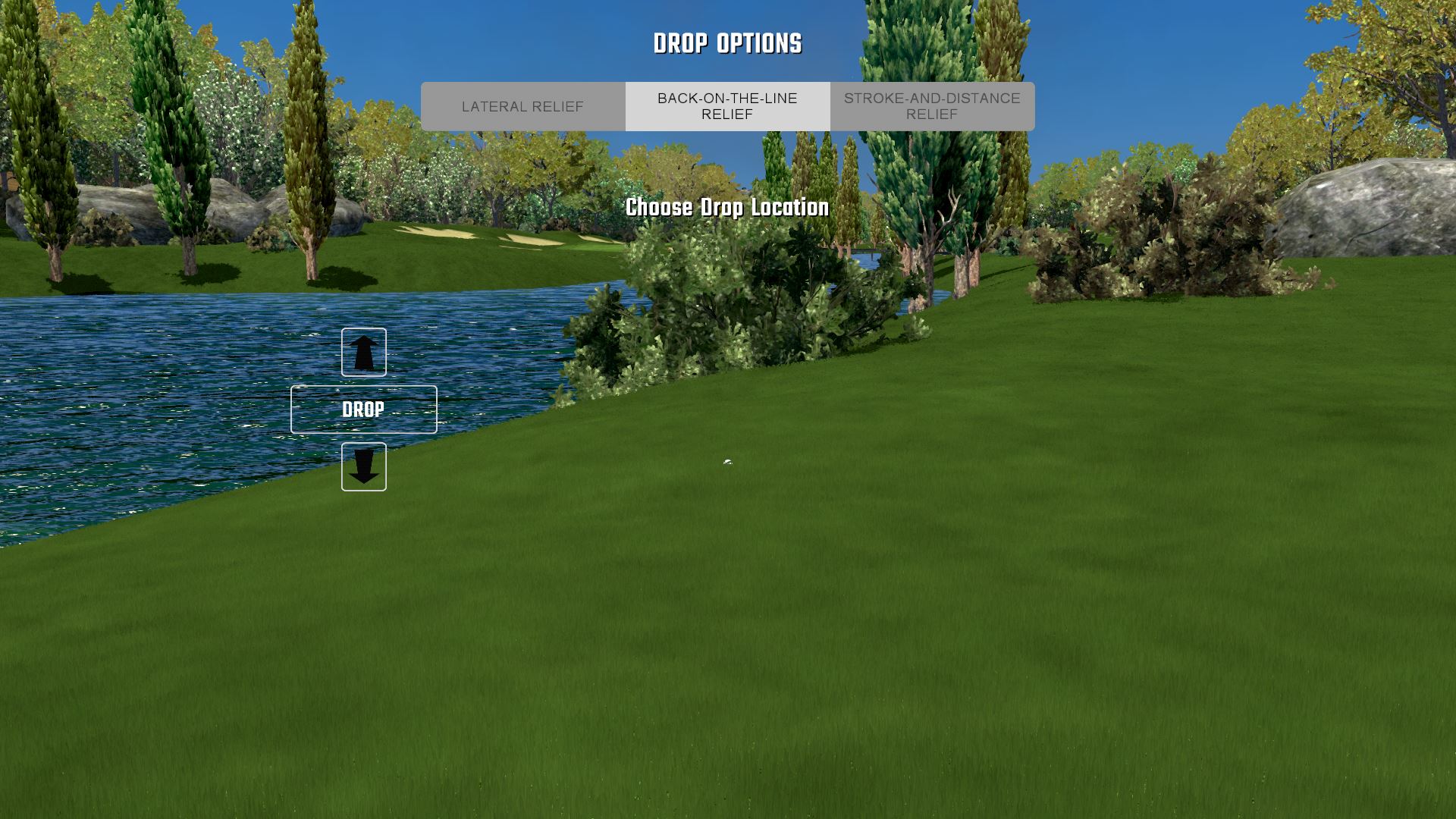
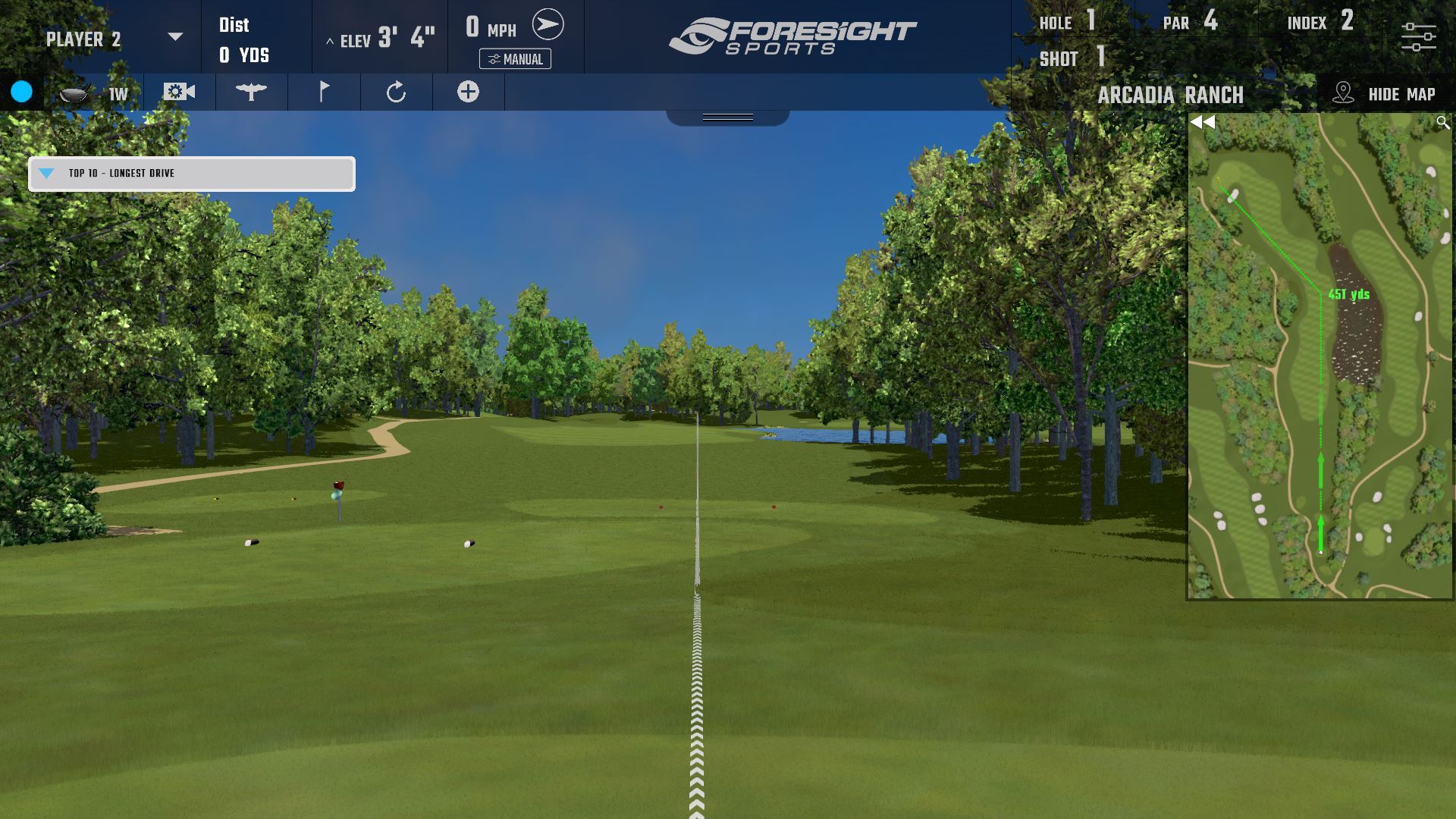
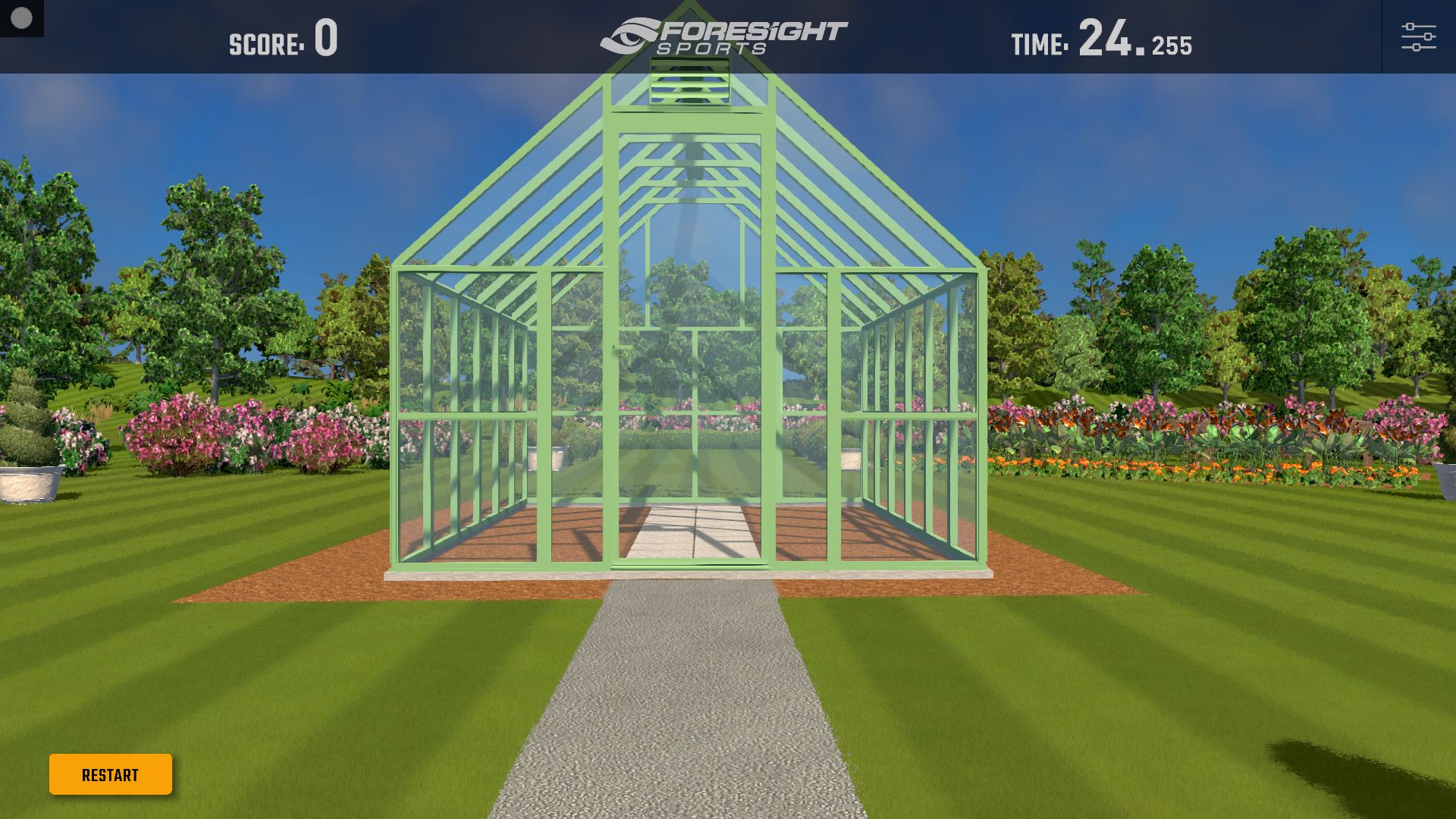
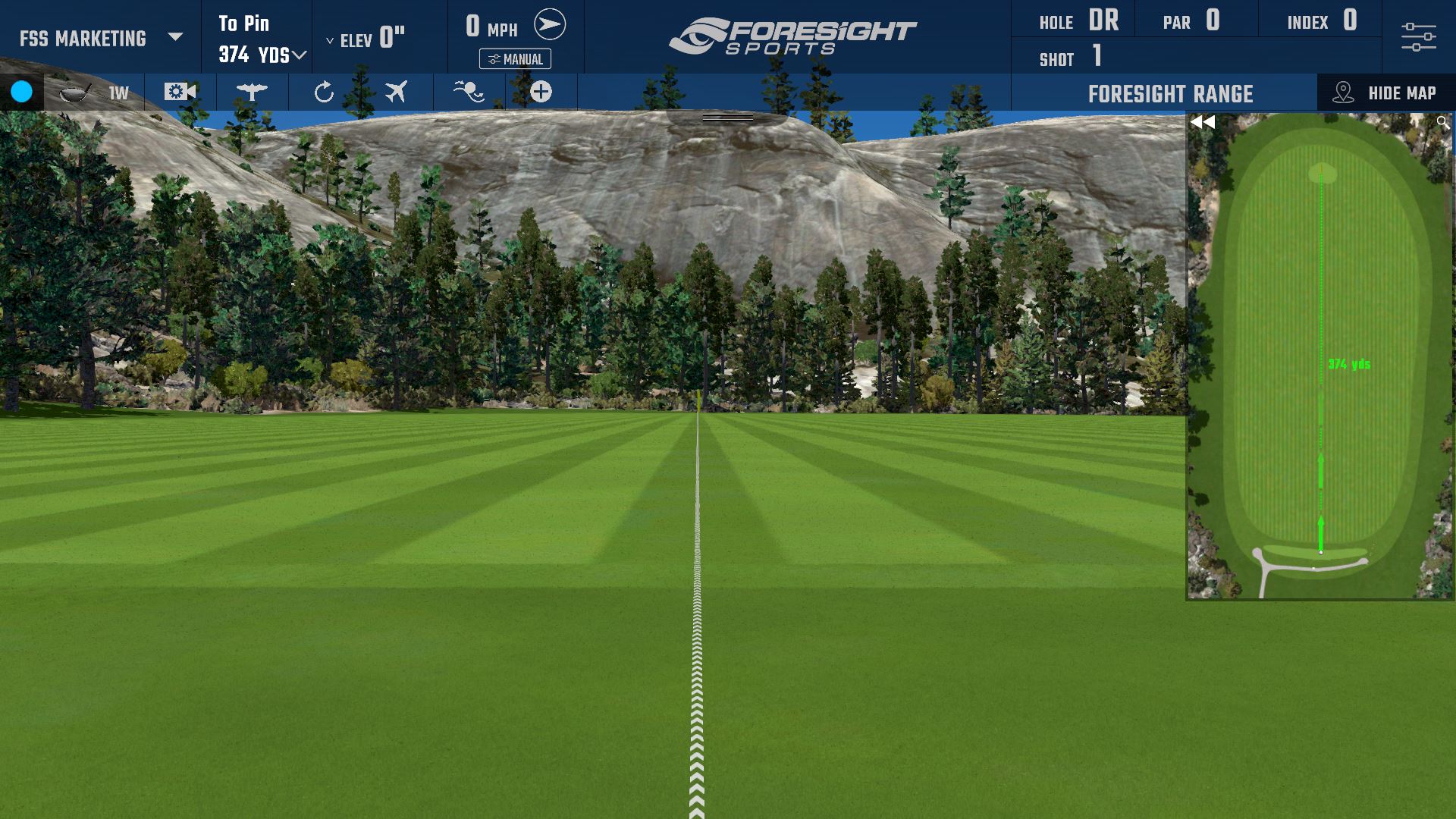
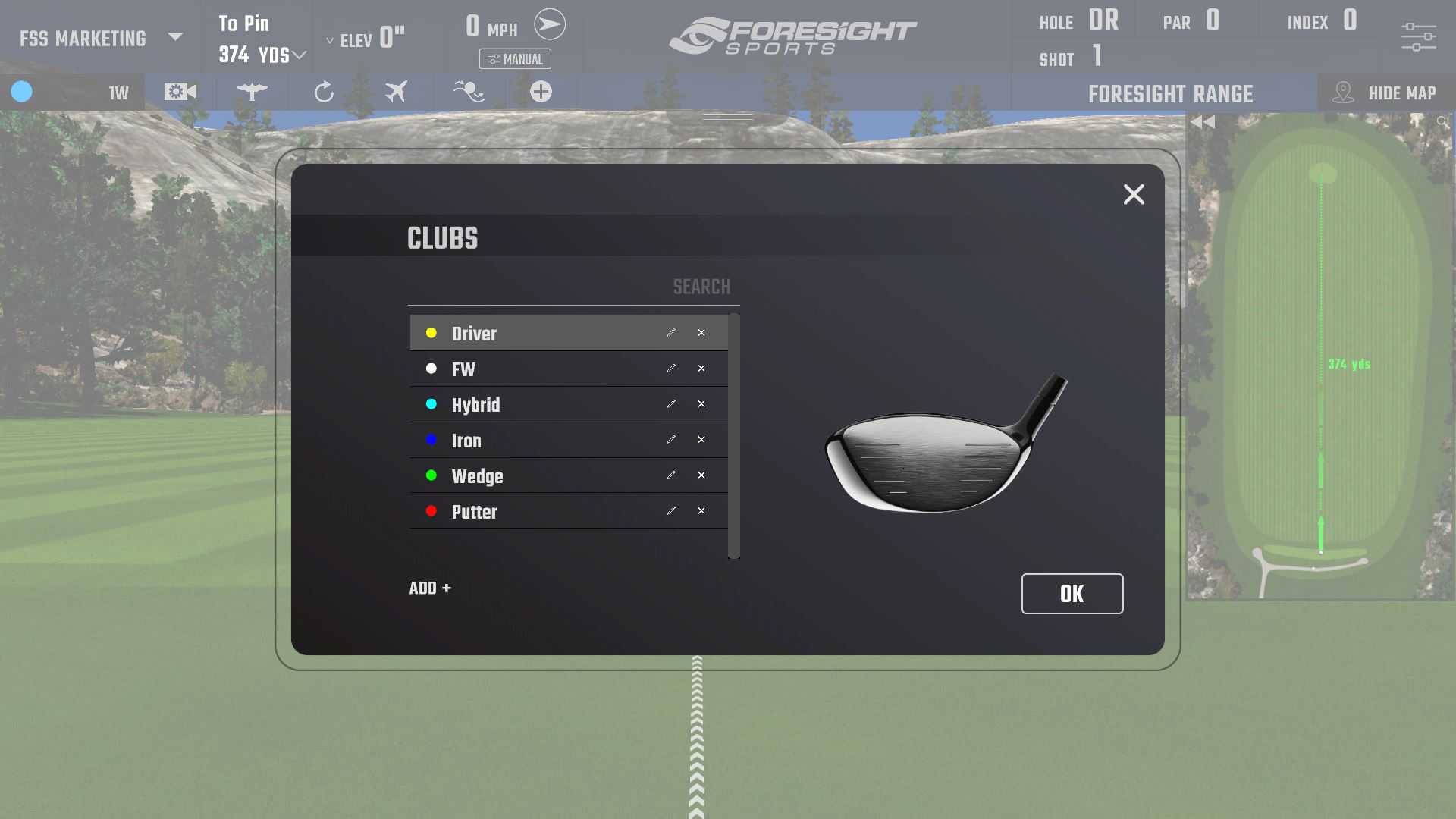
.JPG)
.JPG)
.JPG)