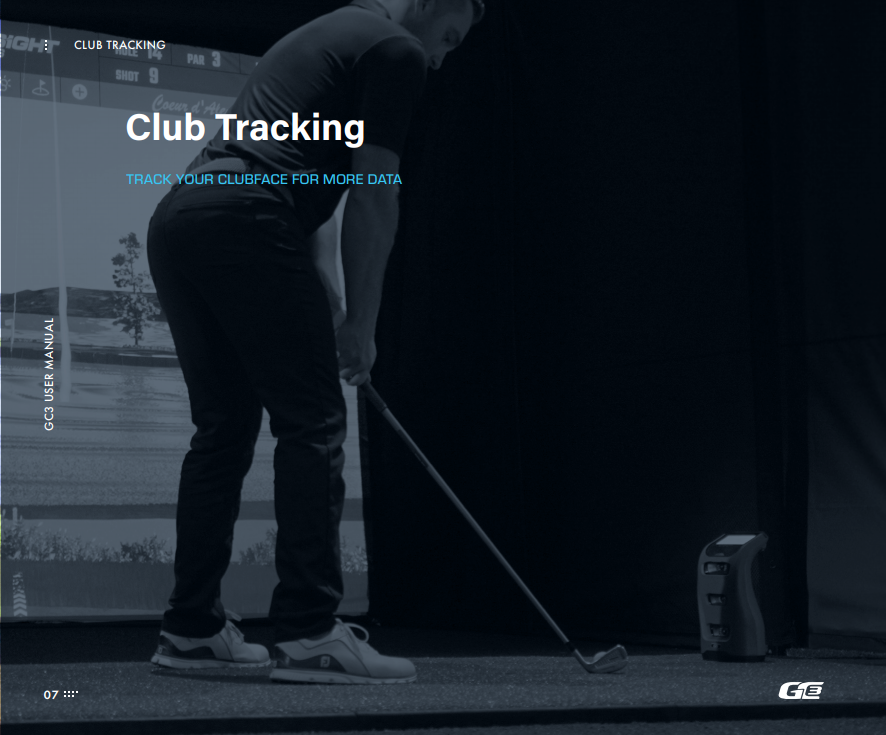GC3 User Manual
-
Introduction
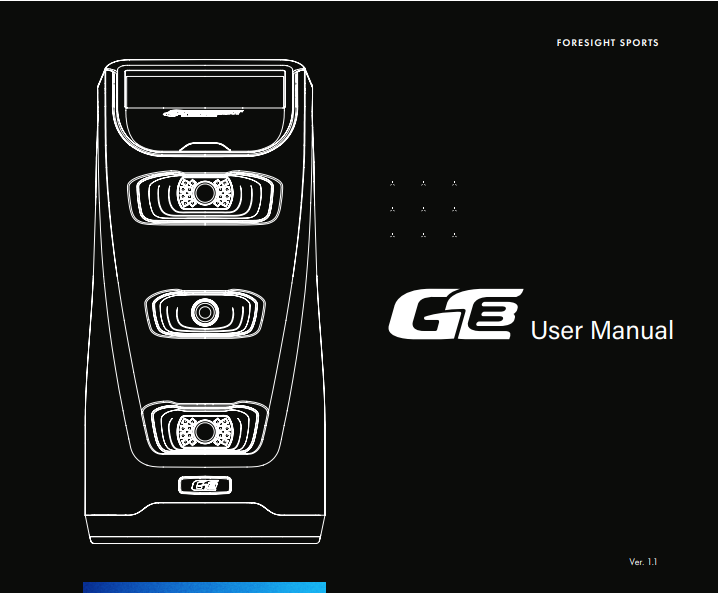
GOOD THINGS REALLY DO COME IN THREES
The GC3 is the Game Changer you’ve been holding out for. Industry-leading performance insight and true-to-life simulation come together in our most approachable offering yet. Thanks to the advanced photometric technology inside, the GC3 remains accurate and reliable both on the range and in your home simulator. Combine it with our FSX performance and gaming suite and enjoy hundreds of world-class courses, skill-building games, and global leagues and competitions. This user manual will help you better understand the proper set-up, operation, and care of your GC3.
-
Getting Started
WELCOME TO YOUR GC3
-
What's In The Box
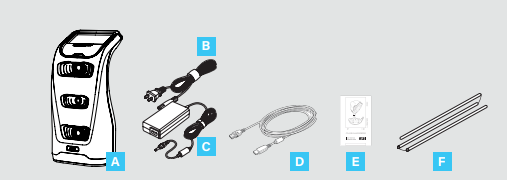
A. GC3
B. Power Cord
C. A/C Power Adapter
D. USB-C Cable
E. 28 Club Marker Pack
F. Alignment Stick
-
Feature Overview


-
Plugging In The GC3
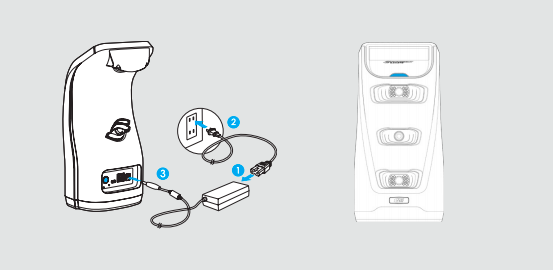
You can use your GC3 right out of the box, but it is recommended that you plug in your GC3 and allow the battery to fully charge before use.
To power on the GC3, press and release the power button. The GC3 Indicator light will illuminate. To power off the GC3, press and release the power button again.
-
Powering on and Connecting to the Internet
The first time you power up your GC3, you will be prompted to connect to the internet.
There are multiple ways to accomplish this:
1. Wi-Fi: To connect with Wi-Fi, choose your network, then enter the password.
2. Wired Ethernet Cable: Alternatively, you can connect to a PC via an Ethernet cable by connecting to either your local router or switch.
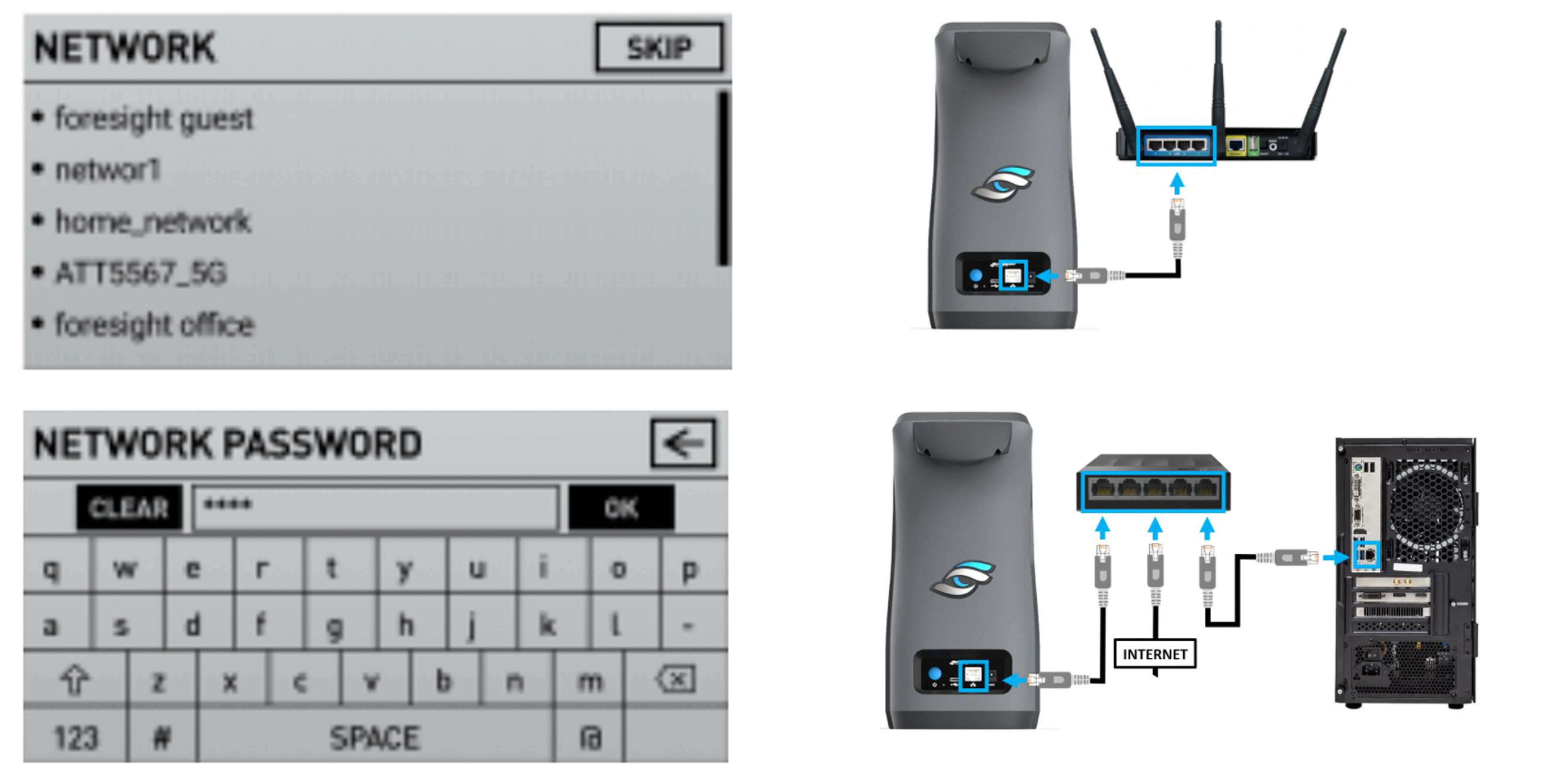
Note: To use all the functions of the GC3, it must connect to the internet at least once every 45 days. You will see a warning if you need to connect within 5 days. After 45 days, the GC3 will no longer connect with any supporting apps or software and you will see a screen prompting you to connect to the internet to restore all functions.
-
Indicator Light Settings
Indicator Light Colors:
- Blue: indicates that the device is in Ball Mode
- Green: indicates that the device is in Club & Ball Mode
- Yellow: indicates that the device is in Boot Mode. This is often associated to the start up on the product.
- Red: indicates a error is present on the product. This would represent a Error Status.
- White: indicates the device has the Quick Launch Menu Open. To resume use be sure to close the quick launch menu.
Indicator Light Status:
- Blinking: Indicates the device is looking for a ball.
- Solid: Indicates the device has locked onto a ball and is now ready for use.
-
-
Registration
Once connected to the internet, you will see a Registration QR Code on the GC3 display. Simply scan the code with your phone or tablet and follow the prompts to set up a login and register your device.
The GC3 requires online validation renewal every 45 days. If the validation of your device has expired, all data channels from the GC3 (USB, Ethernet, Wi-Fi & Bluetooth) will be blocked until validation renewal is completed. The GC3 will continue to work as a stand-alone device
To find current registration information, swipe down to access the quick settings page and tap ABOUT, then ACCOUNT. Should you need to reach the registration page and are unable to locate the QR code, tap the ABOUT option, then WEB DASHBOARD.
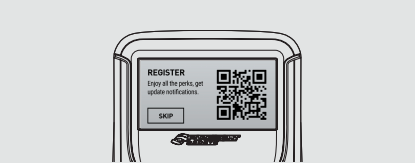
-
Subscriptions
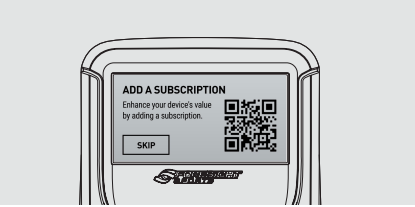
If you see the ADD A SUBSCRIPTION screen, scan the QR code with your phone or tablet and follow the prompts to set up your subscription.
-
Ball Placement & Hitting
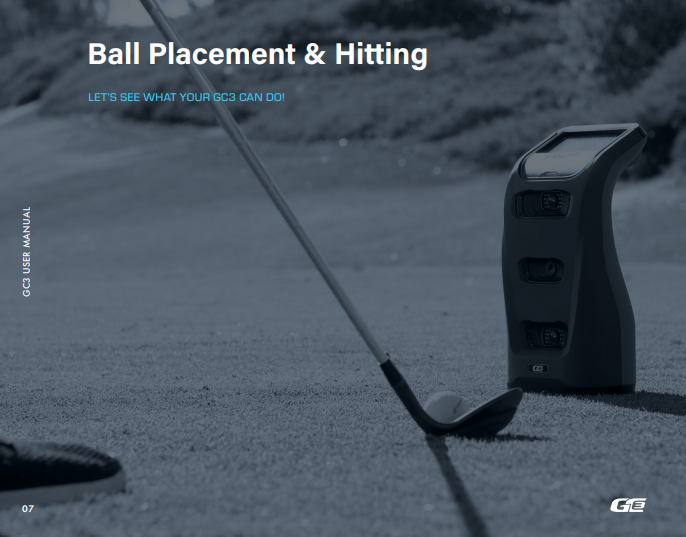
-
Ball Placement & Hitting
To use your GC3, place upright approximately 2 feet away from the hitting area. If you are using a hitting mat, make sure the GC3 is raised to the same level as the hitting surface.
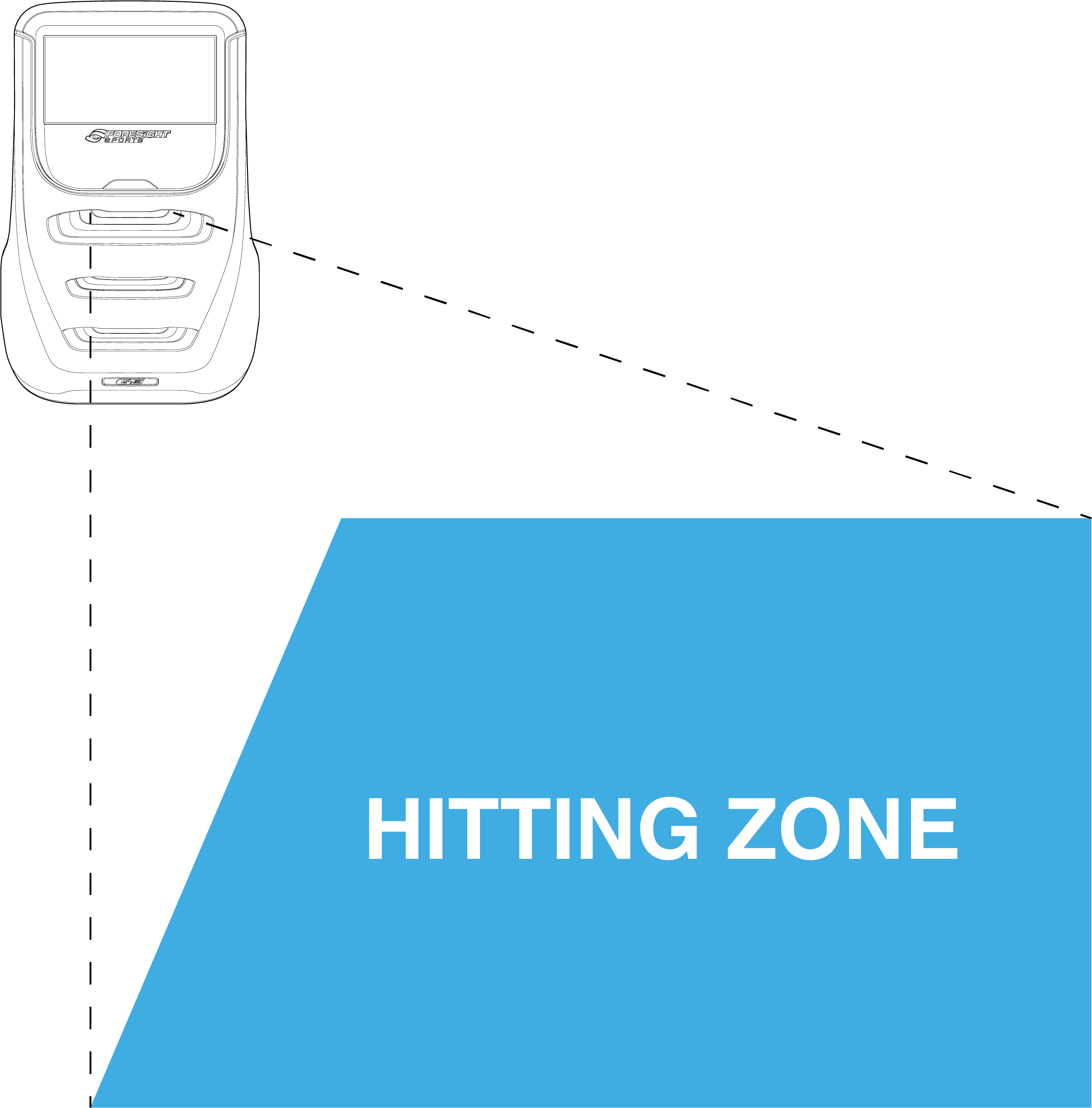
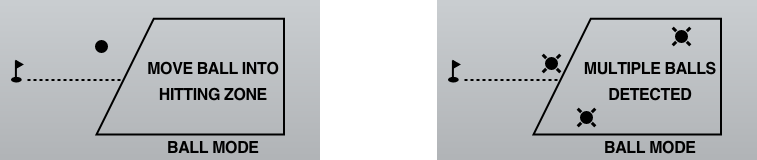
Place the ball on the ground in front of your GC3. If the ball is outside of the hitting zone, you will see the MOVE BALL INTO HITTING ZONE display. If there are multiple balls in the hitting zone, you will see the MULTIPLE BALLS DETECTED display. Once the ball is in the hitting zone, the GC3 will display the READY screen and the LED light will change from blinking to solid
-
What the GC3 Can do
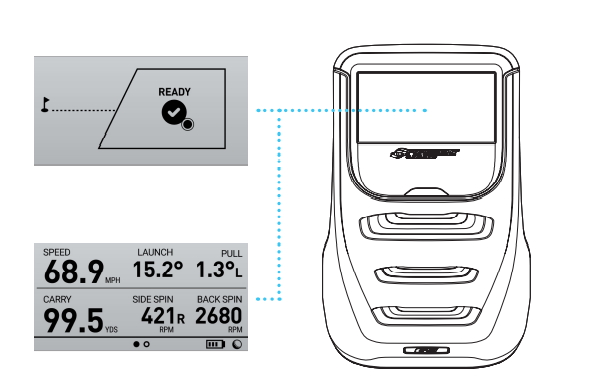
After hitting the ball, the GC3 records your speed, launch angle, push/pull, spin, and carry.
-
Ball Data Explained
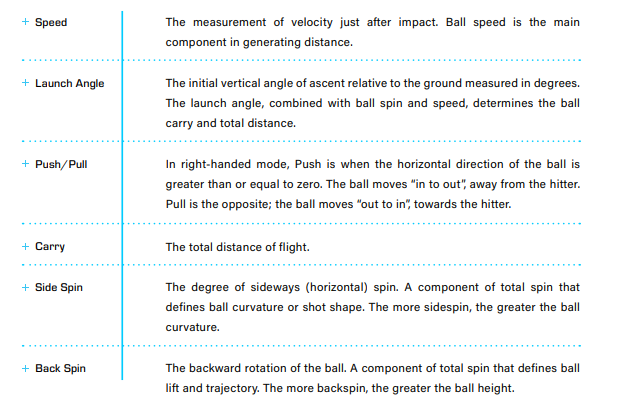
-
-
Quick Settings
Navigating The Menu Screens
-
Quick Settings
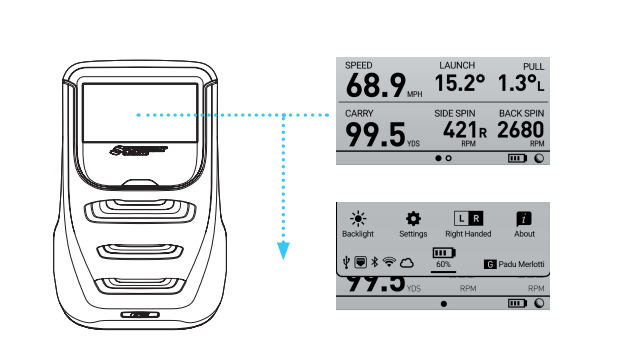
On your GC3 display, swipe down to access the Quick Settings page. On the Quick Settings display, you can access the BACKLIGHT, SETTINGS, LEFT/RIGHT-HANDED modes, ABOUT, and you can check the battery life
-
Quick Settings
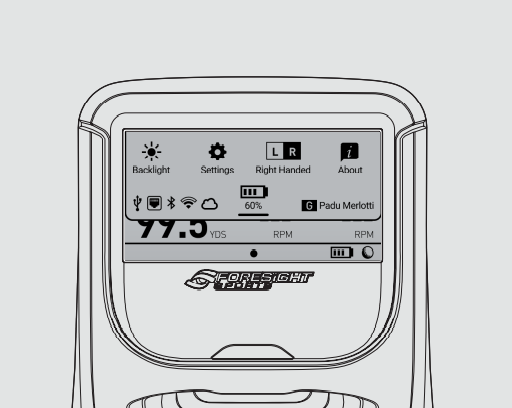
-
Quick Settings Explained
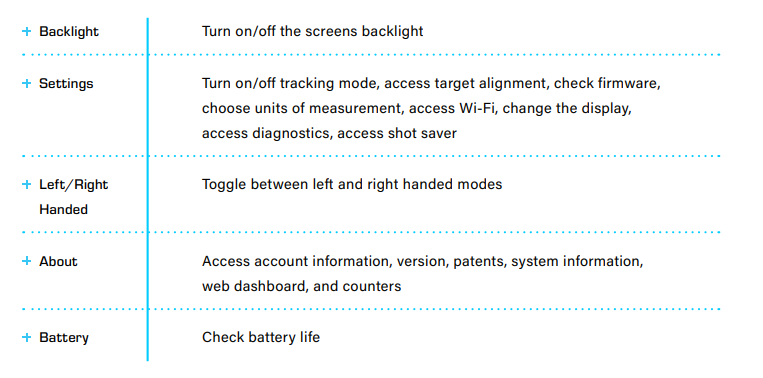
-
-
Club Tracking
-
Club Tracking
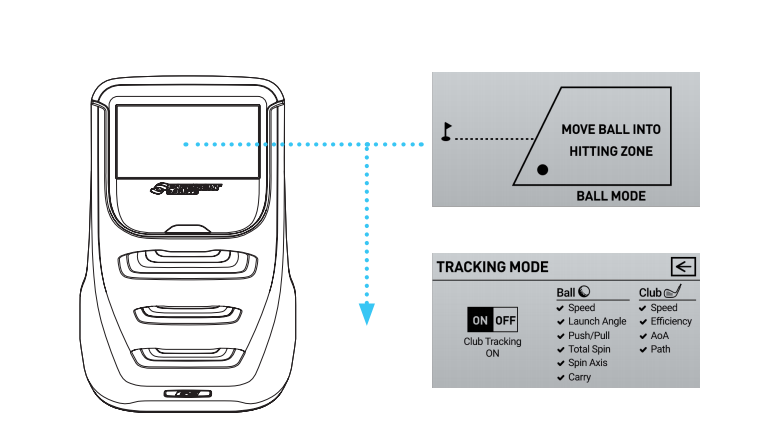
To turn on Club Tracking mode, swipe down to access the Quick Settings page, then go to SETTINGS, then TRACKING MODE.
Indicator Light Colors:
- Blue Indicator Light indicates that the device is in Ball Mode
- Green Indicator Light indicates that the device is in Club & Ball Mode
-
Applying a Club Marker
LEARN HOW TO APPLY CLUB MARKERS TO YOUR CLUB FACE
Your GC3 doesn’t only look at the ball, but the club too. To take advantage of this feature, open the club marker packet (included) and follow the directions to apply the club marker to your club
.png)
-
Club Data Explained
After your next swing, your GC3 will now display club speed, path in and path out, angle of attack, and efficiency.
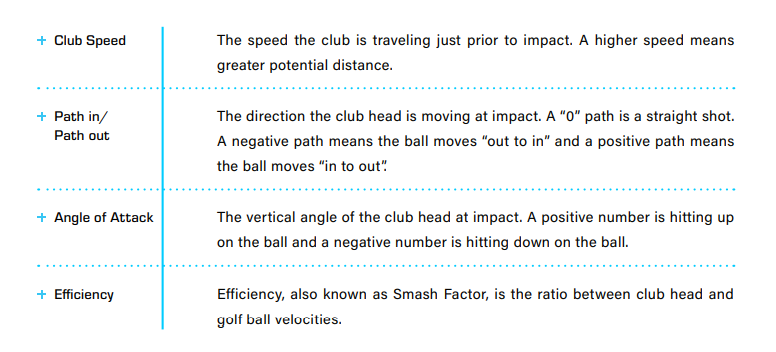
-
-
Target Alignment
Using the Alignment Stick
-
Using Alignment Stick
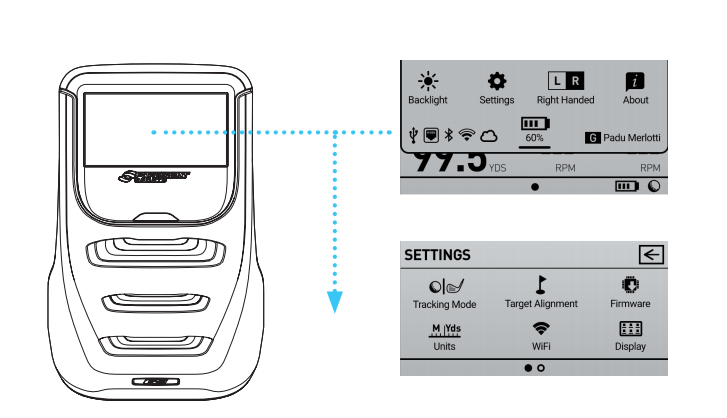
To activate target alignment, swipe down to access the Quick Settings page. Select SETTINGS, then go to TARGET ALIGNMENT
-
USING THE ALIGNMENT STICK
Target alignment can be adjusted up to 10 degrees on the GC3 via the FSS Alignment Stick. To adjust alignment, place the FSS Alignment Stick in the GC3 hitting zone and align to your target. Once aligned, step away from the device to allow for calibration.
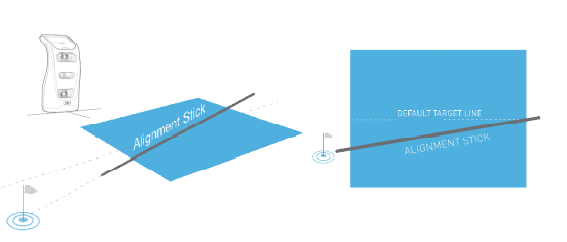
-
Using the Alignment Stick
After a few seconds, both LED indicators will show yellow and the unit will give an audible tone. The new alignment angle will be shown on the LCD screen.
Alignment can be viewed and reset at any time from the Target Alignment menu in System Options. To reset alignment to factory default in this screen, press the OK key. Alignment is always reset when the unit is powered off.
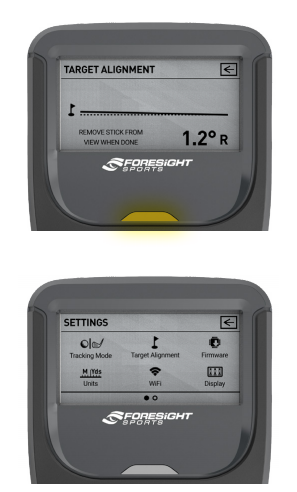
-
-
Storage And Maintenance
How to store the GC3
Prior to storing the GC3, make sure the device is powered off. Store the GC3 in a cool, dry environment in its original foam-lined packaging or in a specially designed carrying case to prevent damage.
Cleaning the GC3
To remove dirt, wipe the device with a damp cloth, be sure to gently clear the lenses in order to avoid scratching them. You may use an air can or compressed air to gently blow of loose items as well.
-
Safety
Safety Tips For Your GC3
-To charge your GC3, use the power adapter that came with the device. Using any other power adapter or charger may cause damage to the device and may cause fire or injury.
-DO NOT disassemble, change, or attempt to repair the GC3. This could result in electric shock and will void the manufacturer’s warranty.
-DO NOT use the GC3 in environments where high humidity, smoke, or dust is present.
-To avoid possible injury, DO NOT look directly into the GC3 when it is turned on.
-If foreign objects or water enter the GC3, disconnect the device from external power and turn the power off. Continued use in this state can cause fire or electric shock.
-The GC3 has been designed to withstand ball impact. However, if the device enclosure or LCD display has been damaged due to a ball impact or for any other reason, turn power off and discontinue use.
-The GC3 uses three digital cameras that are precisely calibrated. Do not drop or subject the device to any impacts.
-After use, always store the GC3 in a safe, dry, and dust-free environment
-
Battery
Caution: Battery to be replaced only by a service professional. Risk of explosion if replaced with an incorrect type.
-
-
Specifications
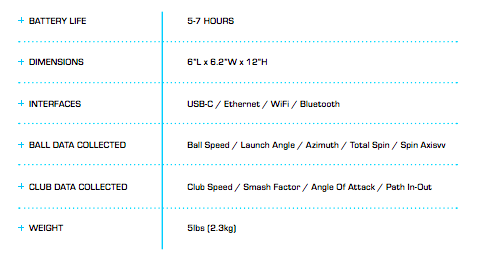
-
Support
Questions?
We're here to help. For product-related issues or questions, please find customer support online:
GC3 PRODUCT SUPPORT