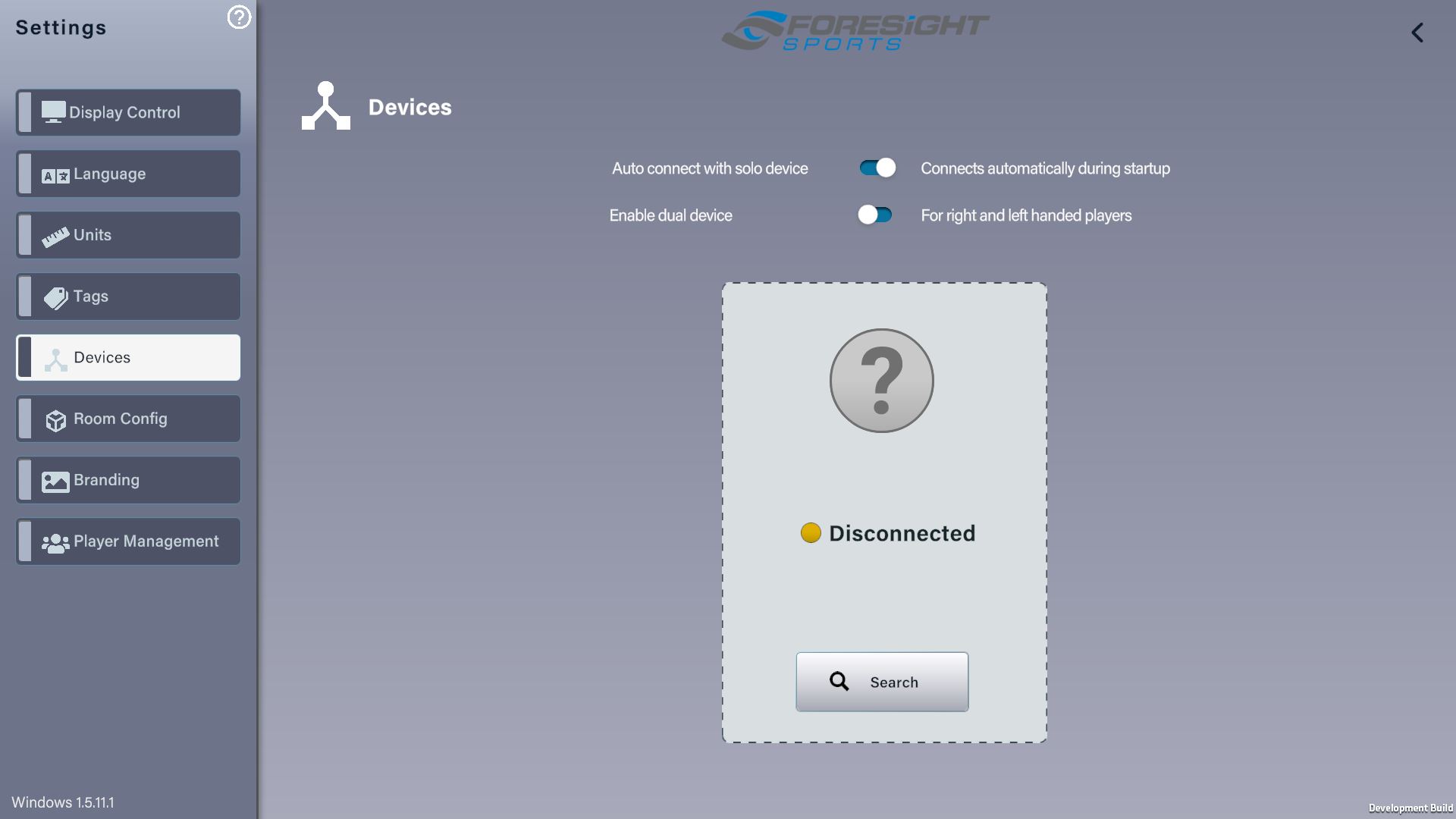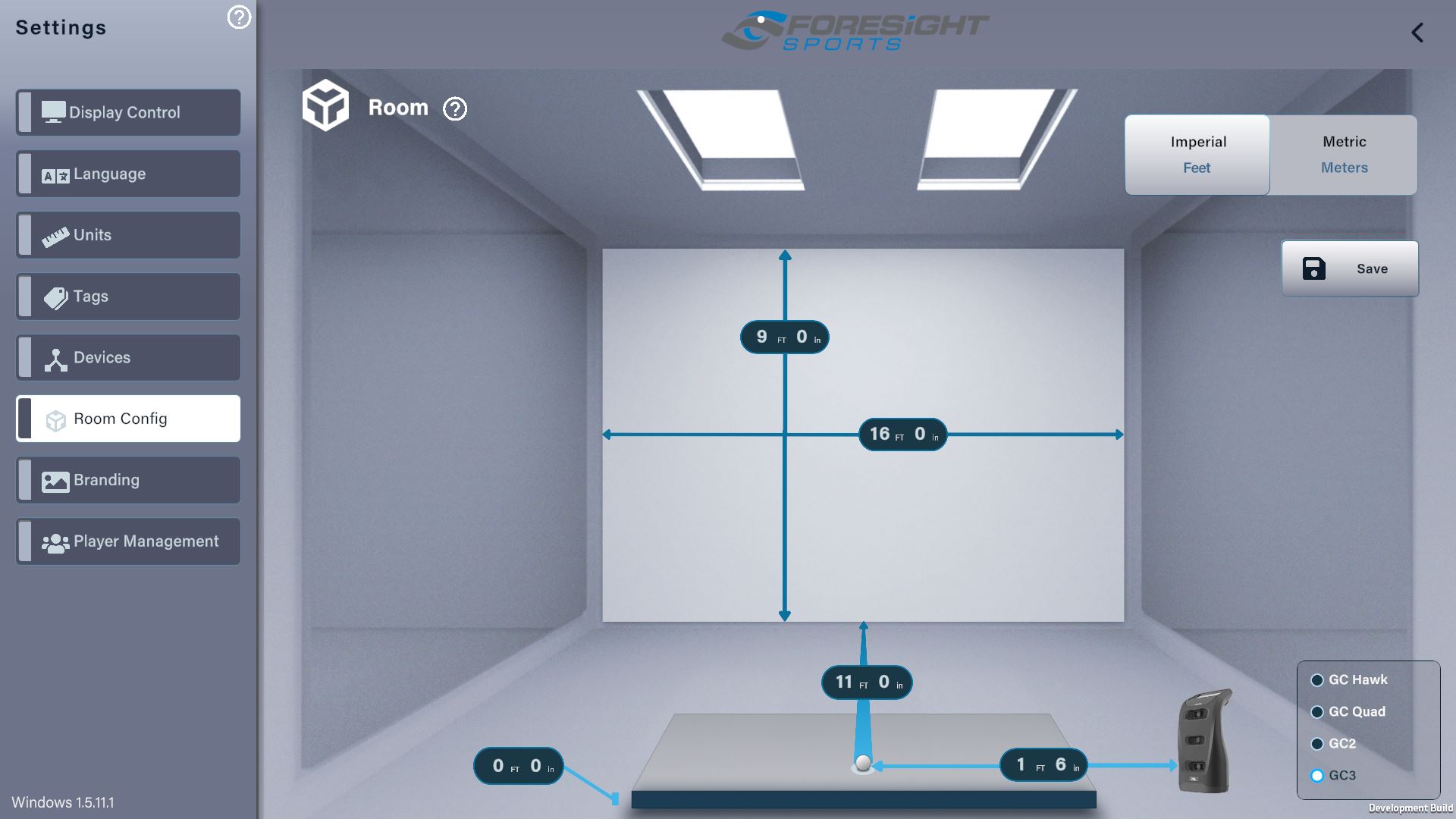FSX Pro Studio User Manual
-
Downloading And Installing FSX Pro Studio
Thank you for choosing Foresight Sports and FSX Pro. FSX Pro Studio is Foresight Sport's dedicated fitting and coaching platform for the game's best players, coaches and club fitters on PC.
Please ensure your PC meets the following system requirements:
PC System Requirements:
-
Operating System: Windows 7 or greater (64 Bit Required) Works well with Win 8.1, & 10.
-
Processor: Min Spec: Intel i5 or i7 processors (AMD processors not recommended)
-
Memory: Min Spec: 8GB system memory
-
Recommended: 16GB for best performance
-
Video Card: Min Spec: Nvidia GTX 1050 ti or greater (AMD GPUs not supported), Recommended: GTX 1060, 1660 or 1070, RTX 2060 Premium: RTX 2070 or 2080
For detailed information on downloading and installing FSX Pro Studio, please refer to the FSX Pro Studio Download and Installation Guide here.
Important! - FSX Pro is also available for Launch Pro users. For a guide on downloading and installing FSX Pro for Launch Pro please click here. FSX Pro contains different features depending on a user's subscription type. Click here for a full overview of the features.
Please Note: FSX Pro Studio is free to download but requires an FSX 2020/FSX 2018 license. Please contact a Foresight Sports representative for more information on purchasing FSX 2020. Users will receive 2 FSX Pro licenses for every FSX 2020 license they own. These can be split across the PC and Ipad application or used twice on the same type of device (eg. 2 separate PCs).
Bushnell Launch Pro Customers:
-
IMPORTANT NOTICE: FSX Subscription Users & Launch Pro Device Users should contact Bushnell Technical Support, as their primary point of contact:
ONLINE: Request Bushnell Support
PHONE: 800.423.3537
-
-
Getting Started
-
Loading The Software
To begin, select the FSX Pro Studio icon from your desktop (pictured). Or, run the file from the following location on PC: C:\Program Files (x86)\FSX Pro

-
Signing into FSX Live
Please Note: Launch Pro Users Not Using An FSX 2020 License Or Username Must Follow This Guide For Sign In. If you are using a Foresight Sports Product or an Unlocked Launch Pro please continue below:
If this is the first time loading FSX Pro Studio, users will be prompted to enter their FSX Live login details. If you are unfamliar with your FSX LIVE username, These details can be found in the FSX 2020 or FSX Subscription Software by following this guide. If this is the first time activating FSX Pro, users should enter their FSX Live Username and password and then select Start. If you have already installed FSX 2020 (Not FSX SUBSCRIPTION) your username will allow you access to the FSX PRO software.
If you have not installed FSX 2020 or are using FSX Subscription Software with an Unlocked Launch Pro proceed to toggle the 'activate' tab, before entering the FSX 2020 activation code - The activation code will be included in their initial software download email. Next, select ‘start’.
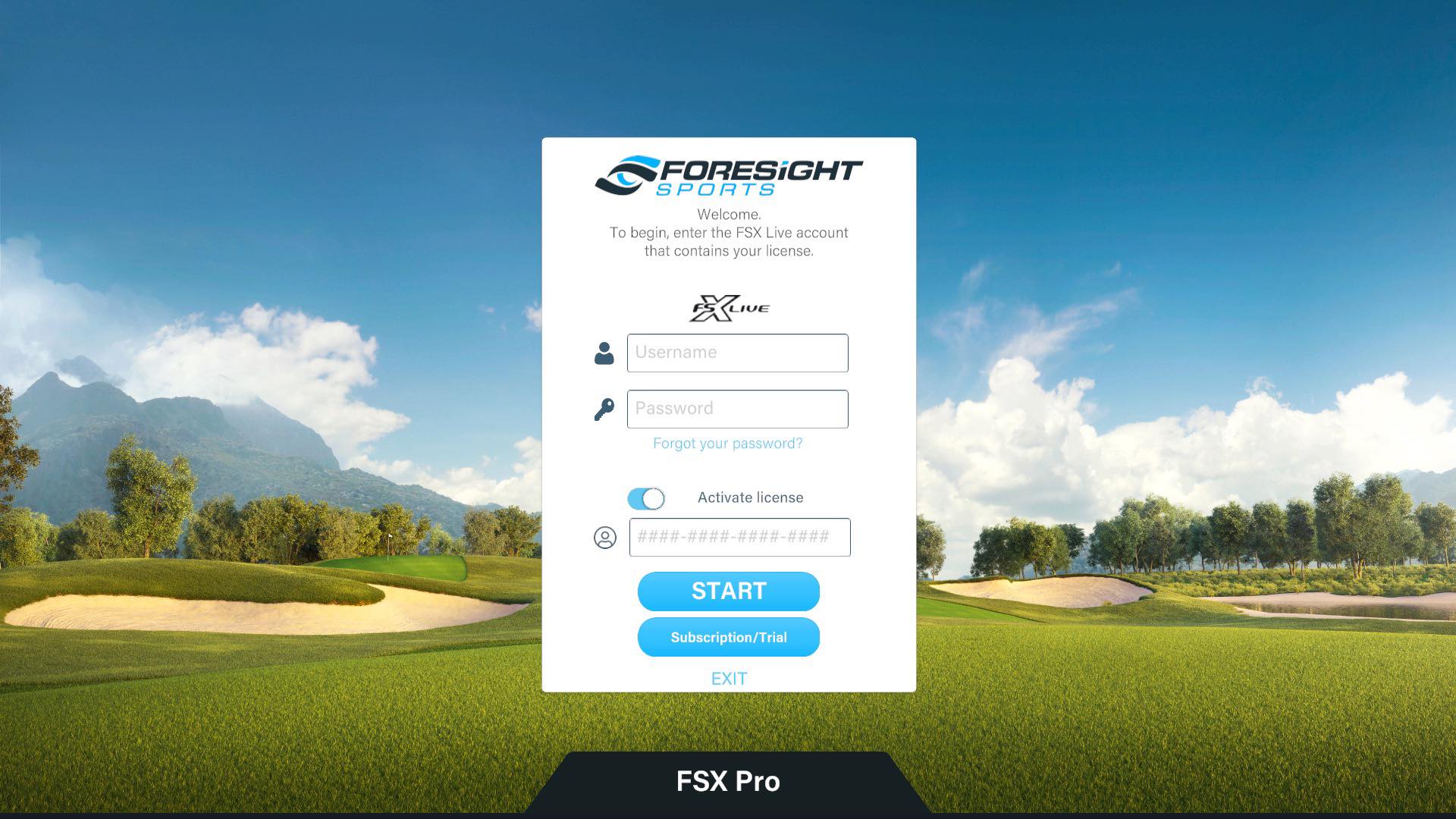
Next, 'read and accept' the End User License Agreement (EULA).
.png)
Click 'start' at the next screen. You will then be taken to the Main Menu.
-
Connecting A Device And Room Configuration
Before choosing a game mode, users must connect a device. If users haven't connected a device, they cannot select 'Perfomance Analysis'. At the main menu, select the 'Connect Device' icon (circled).
%20circled.jpg)
Choose the devices tab and click 'Search'.
Clicking search will reveal a list of available devices. Next, users should click on their chosen device to connect.
Users should also enter their room dimensions in the room configuration tool (below).
Finally, users should return to the main menu and select 'Performance Analysis' to begin game setup. For further information on how to setup a device or multiple devices, please see section 4 'Settings Menu' below.
-
FSX Live Integration
FSX Live integration is now available in FSX Pro. FSX Live is Foresight Sports' cloud platform which automatically saves user session data from all Foresight Sports software platforms and applications.
Main Menu Sign Out/Login
Users are prompted to sign into their FSX Live account when loading FSX Pro for the first time. If users wish to sign out and deactivate their signed-in FSX Live account, they should select the 'Settings Icon' from the main menu (circled).
%20fsx%20live%20.jpg)
Player Selection Screen Login
Users can also sign-in to the FSX Live profiles of saved players at the player selection screen. Select the 'Login FSX' icon to sign-in.
Saving Session Data To FSX Live
When ending a session users will see the screen below. Select 'Yes' to save your data to FSX Live.
-
-
Performance Analysis
-
Game Setup
Player Selection Screen
First, select the 'Performance Analysis Icon' from the main menu. This will take users to the player selection screen.
Users can either: choose a recent player, or add a new player. To add a new player, select the icon ‘Add Player Tab’ (top right). Enter player information and click save.
Users may also search for previously created player profiles by using the search bar and pressing 'Enter' on their keyboard. To edit existing player profiles, select the player and click the edit icon (next to player name) to change information such as: name, skill level and contact information (pictured). Users can now remove players from the player selection menu by selecting 'Remove' (pictured). Click 'Save' once complete.
With player setup completed, click ‘Next’ to begin session configuration.
Session Configuration
The session configuration screen allows users to enter their club fitting session details. Users can choose their club type, label their golf ball type and add tags.
Tags
Users can add tags to their session by clicking an existing tag or creating a new tag. Tags allow users to label their shots with custom information. To create a new tag, users should type the name into the new tag box before selecting 'Add Tag'. Selected tags will be shown under the club type.
Click ‘Next’ to begin the session.
-
In-Game
In-Game Session Screen
The session screen consists of four areas: The shot panel (blue), the main container(yellow), the data tiles (red) and the toolbar (grey).
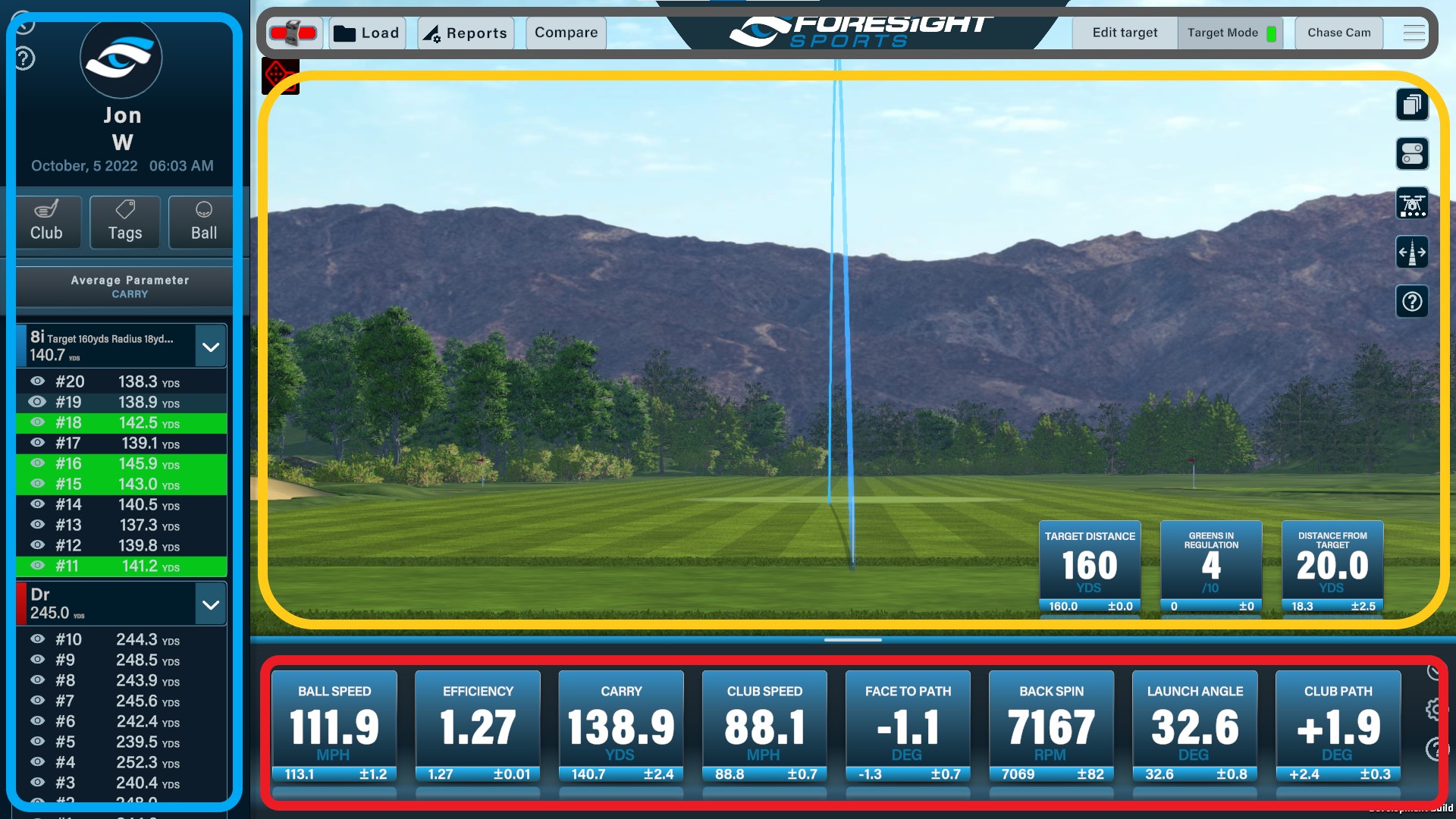
Begin a session by placing a ball in the device's hitting zone. The Ball Lock Indicator (pictured) will display the device status. A green background indicates users are ready to begin hitting. Red indicates a device is not connected. If this is the case, users should select the indicator and connect a device.

-
Shot Panel
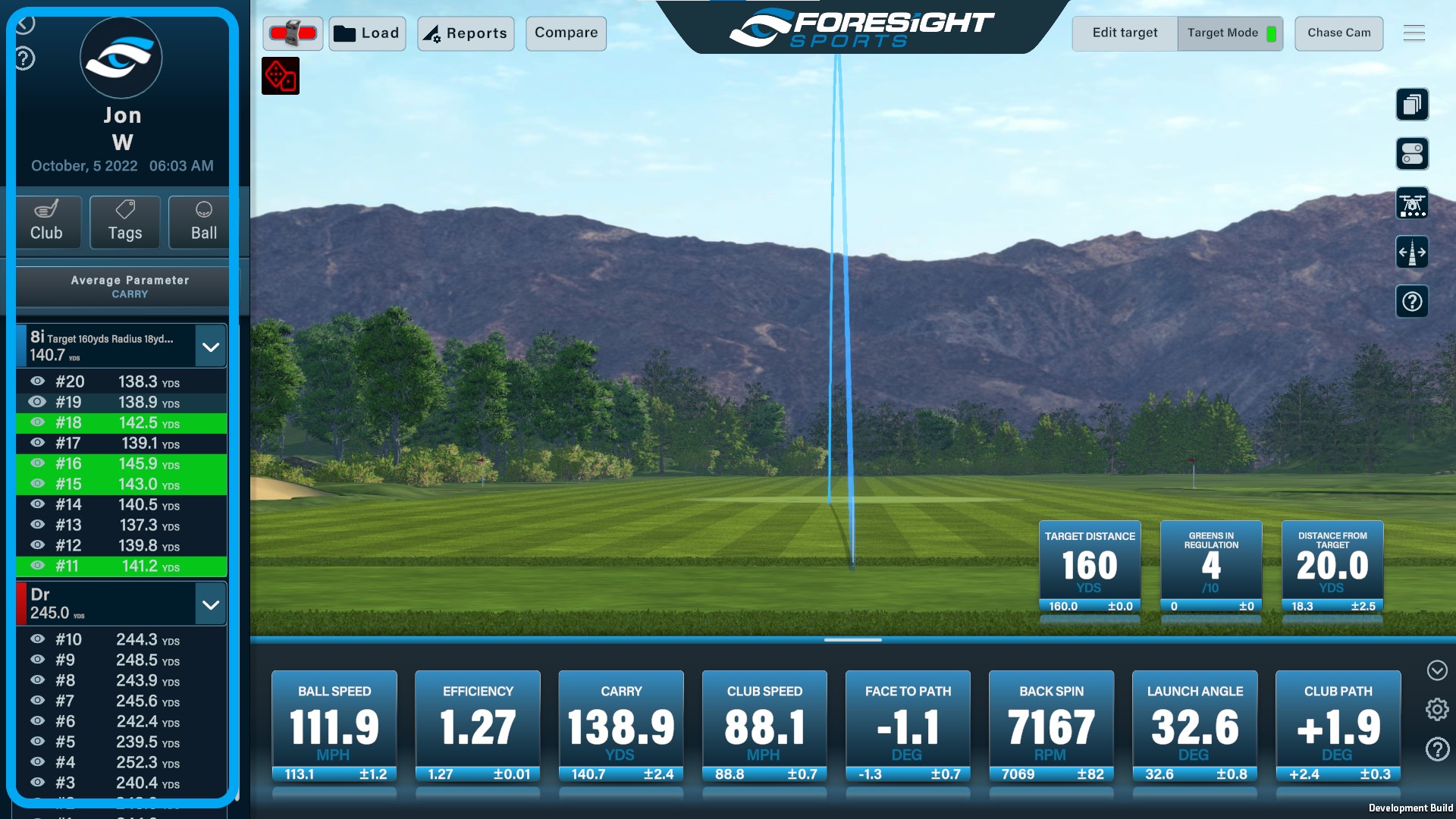
The shot panel displays shot information. The image below shows a labelled breakdown of the shot panel information and icons:
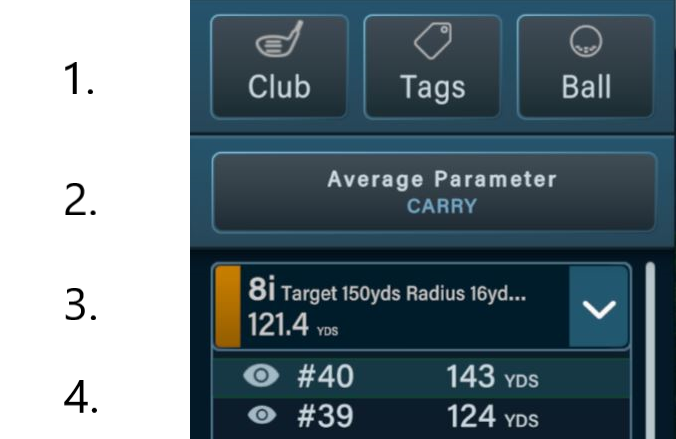
1). Edit Session - Add a new club, add tags, change ball type. change average data parameter shown. The average data parameter determines which parameter is displayed in the shot information bar (line 3).
2). Average Data Parameter - Shows the average data parameter for a group of shots with the selected club. Select to change parameter.
3). Shot Information - Shows information on individual shots within the shot group such as: club selection, average parameters, target distance and radius.
4). Shot Number And Distance: Shows individual shot distance.
- Here you can Hide/Enable shot tracers using the eye ball icon for the specific shot.
Switching Club
Once users have added multiple clubs to their session, they can switch by clicking the shot group information of their desired club. The following message will appear:
Select yes to change to the desired club.
Edit Shots
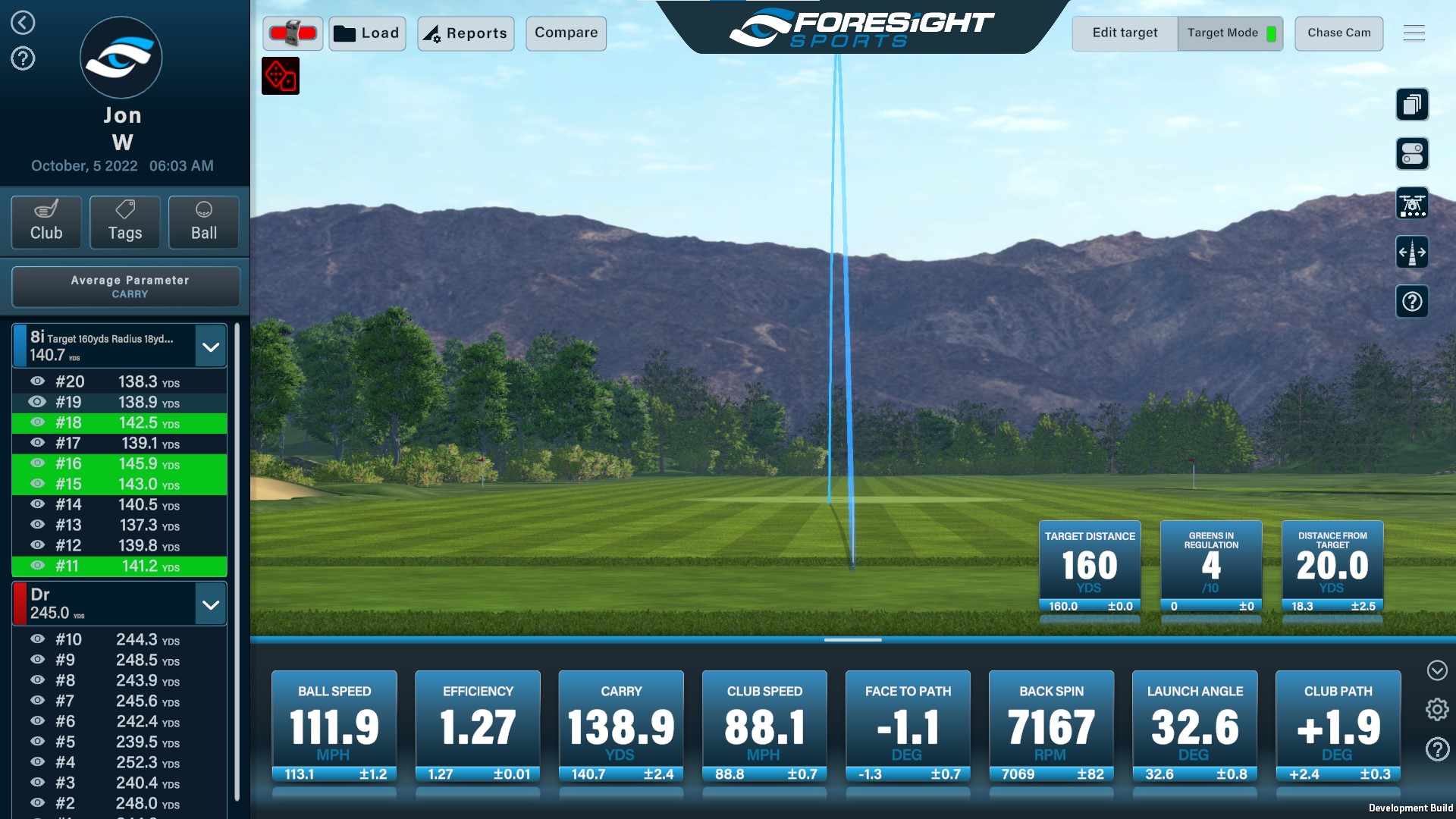
To edit or delete a shot in the shot panel, right-click on the desired shot and choose one of the options.
-
Main Container
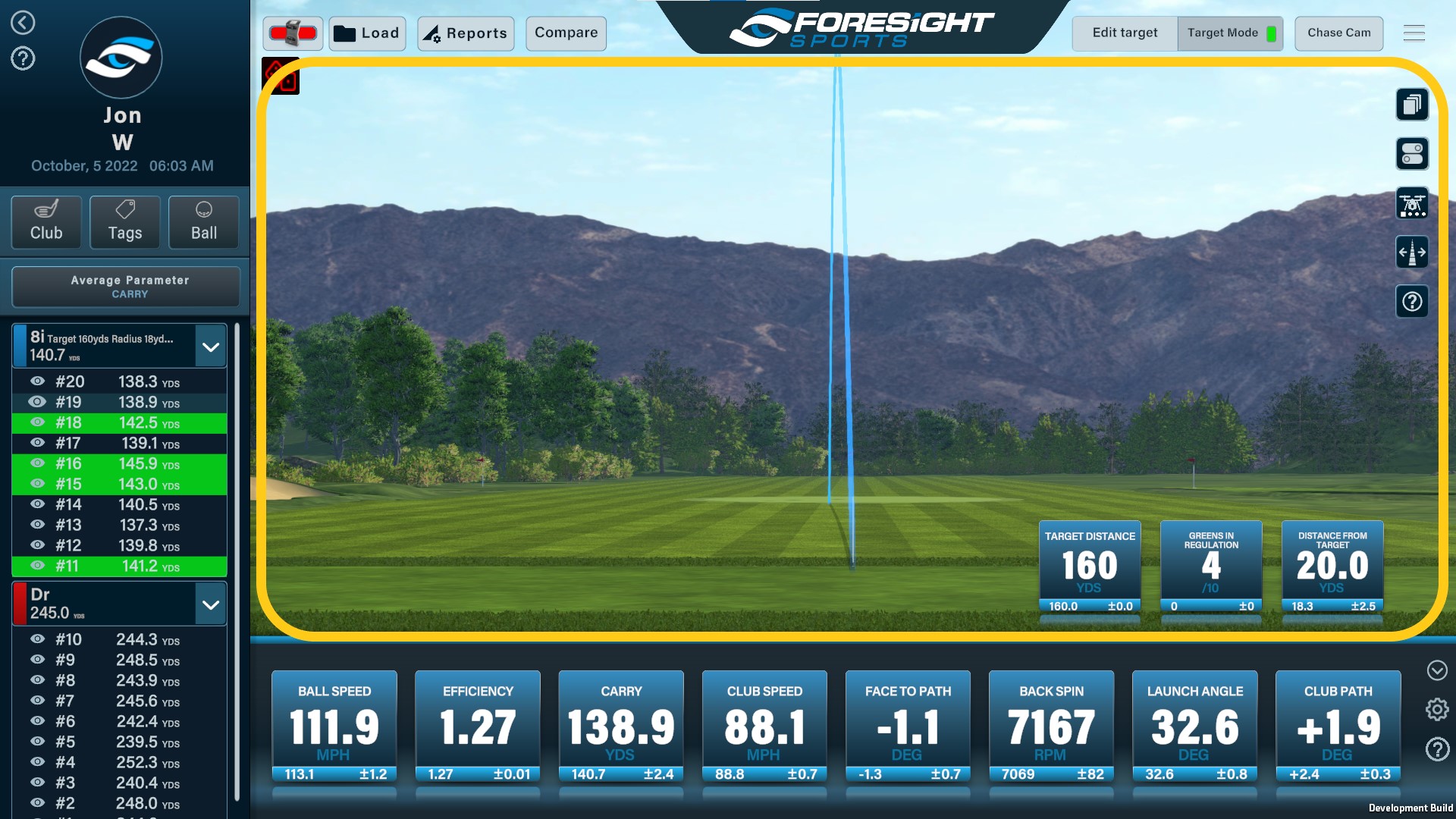
The main container displays session ball flight and shot data. The view is set to the driving range by default.
Main Container Configuration
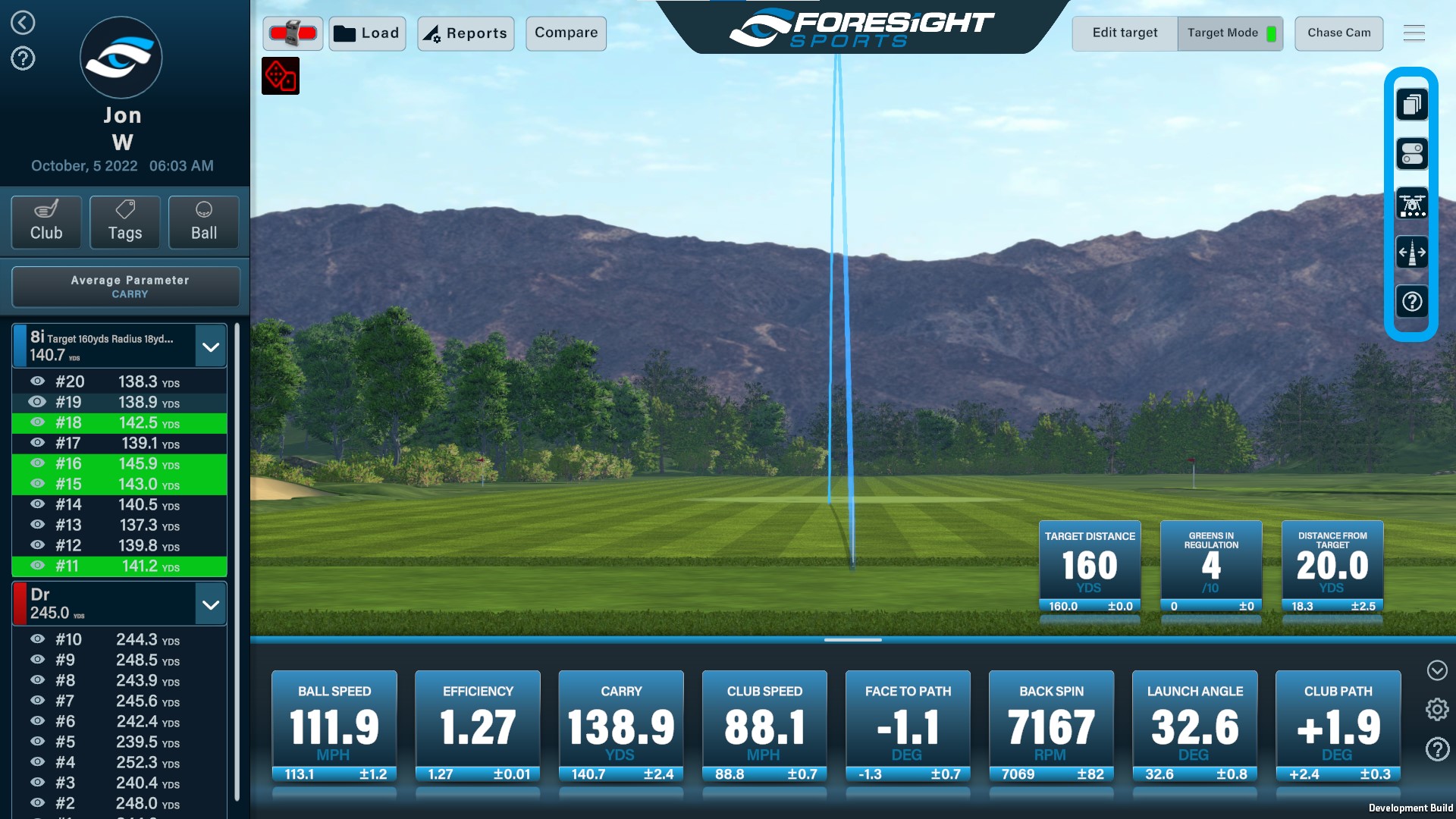
Toggle the icons (highlighted) to switch the data view from the driving range to ball flight view, table view and clubhead view. Users can change the driving range camera angle.
-
Data Tiles
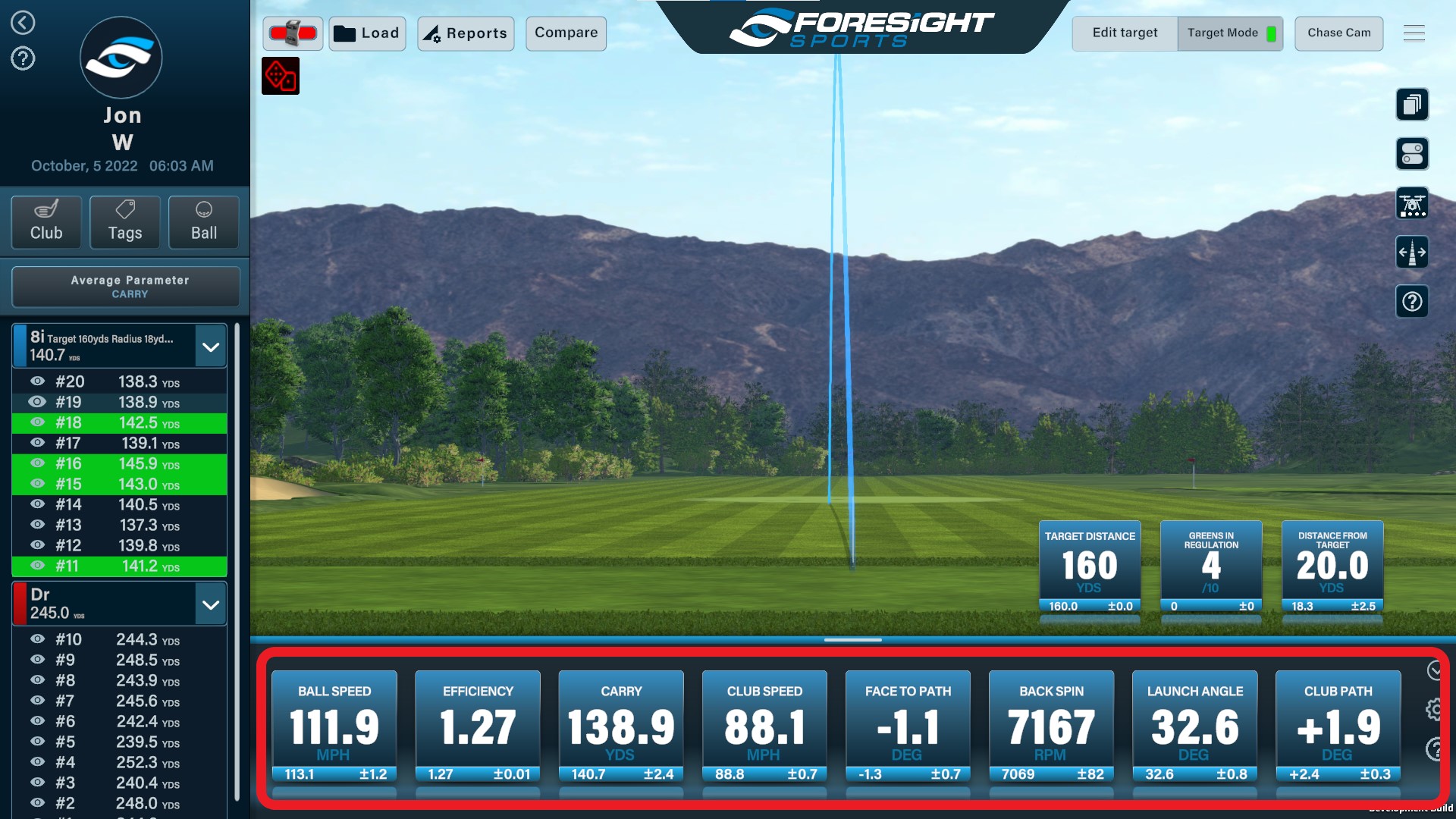
The data tiles display ball and clubhead data for the current selected shot in the shot panel. To customize the data tiles shown, select the Configuration Icon (right).
De-select data tiles by clicking the 'X' icons when hovering over a tile.
-
Toolbar
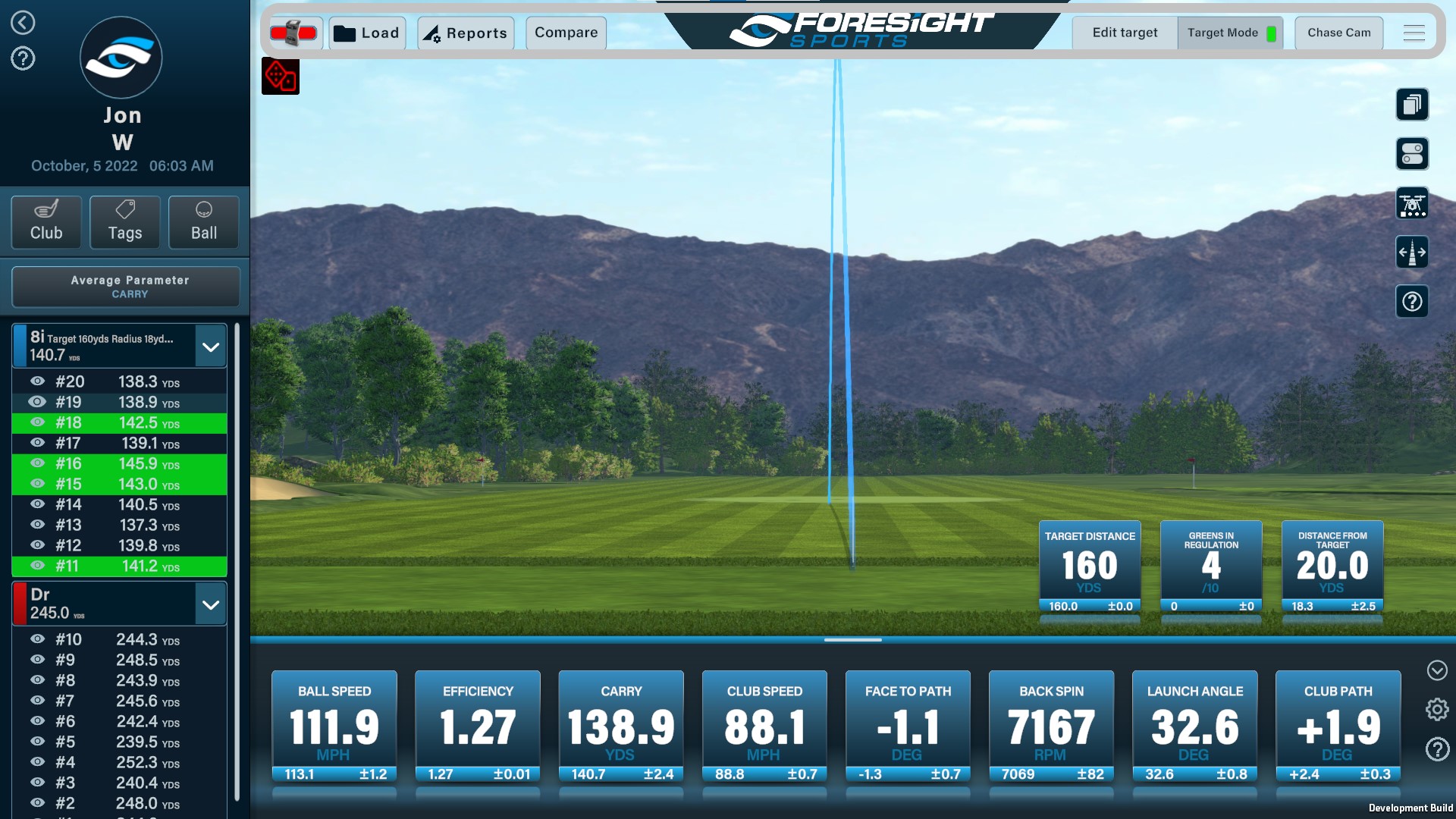
Reports - Players can generate session data reports by selecting the Reports icon. Dynamic reporting displays both ball and club data in a PDF format in-game. Should players wish to export this data, they can select the Export icon to generate a CSV. file. Players can also email their session data by selecting Email. Select the Print icon to print session data.
Compare - Selects all shots and will display them in the main container. With compare toggled to 'off' users will see only their selected shots. Use compare to evaluate different data sets. Toggle shot groups 'on/off' in the shot panel to include them in the data.
Load - Re-load a previous session.
Target Mode - Choose downrange target distance and difficulty.
Settings - Users can edit their settings by selecting the Settings icon.
-
-
Settings Menu
-
Overview
Before beginning their session, users may wish to edit their settings. To begin, select the Settings icon from the main menu (top right).
-
Display Control
Virtual Keyboard - Enable or disable the 'Virtual Keyboard'. The virtual keyboard is a digital keyboard that can be used in-game to enter text into text fields.
Usage - Toggle the 'Enable Player Management' icon. If toggled to on, session data will be saved to the selected or created profile during game setup. If this setting is turned off, session data will be saved to the FSX Pro Studio license owner's profile.
Multi Monitor - Toggle the 'Driving Range On Second Monitor' icon to display a live ball flight driving range on a secondary monitor.
To set up a secondary display in Windows 10, users must access the display settings screen (pictured). Display settings can be accessed in the PC settings on the Windows 10 Menu. Select the option to extend displays and configure displays, selecting a primary and secondary monitor. The primary monitor should be set to the Data Display and the secondary will default to the driving range view.
.png)
Screen Color - Allows users to change the background menu color in FSX Pro Studio.
-
Languages
Choose a language from the list of available options.
-
Units
Choose between metric and imperial. Change the spin display and choose the directional polarity.
-
Tags
Players can label their shot data and selected club with ‘tags’. Tagging shots allows players to search their data reports for shot specific information such as brand, clubhead and shaft type.
The tag settings allow players to add new tag groupings and create custom tags.
1). Toggle the 'Allow Creation Of New Tags During Selection' to allow players to create new tags during shot group creation in-game. If this setting is turned off, players will only be able to tag their data with pre-existing tags, during or when setting up a game.
2). Tags can be organized into specific groupings. To create a new tag grouping select the '+' icon.
3). Tag groupings can be edited at any time by clicking the edit tool. Users can delete groupings or change their title by clicking the text. To finish editing, click the 'Edit Tool' to finalize changes.
4). Add new tags to a tag grouping by typing the name into the 'New Tag' text box. Press enter or '+ Add' to finalize the addition.
5). Users can export their tag library or import tags to their existing library via .csv file.
-
Devices
Select the devices tab to connect a device.
1). Toggle the 'Auto Connect With Solo Device' to allow FSX Pro Studio to auto-connect to an available USB device. Please note this option will only work if one available solo device is present. If more than one device is available, FSX Pro Studio will not auto-connect.
2). Toggle 'Enable Dual Devices' if users are using two ground-based launch monitors for left and right-handed players. Enable this to unlock a slot for an additional launch monitor.
3). Click the 'Search' icon to find available devices and connect. Double click an available device to connect.
-
Swing Camera
Swing cameras are currently unavailable for use in FSX Pro Studio.
-
-
Support And Updates
-
Support Requests
Foresight Sports Customers:
Please complete the form below, providing as much information as possible for our technical support team. This will initiate a support request. Foresight Sports Technical Support is available to assist Monday through Friday, 6AM to 6PM (PST).
FSX Pro Studio Support Request Form: https://www.foresightsports.
com/fsx-pro-support Bushnell Launch Pro Customers:
-
IMPORTANT NOTICE: FSX Subscription Users & Launch Pro Device Users should contact Bushnell Technical Support, as their primary point of contact:
ONLINE: Request Bushnell Support
PHONE: 800.423.3537
-
-
Update Notifications
To receive email notifications of FSX Pro updates, please complete the user registration form (below) and select the FSX Pro option. If you have already completed this - but wish to add FSX Pro to your email notifications - simply enter your information again and select the FSX Pro icon.
User Registration Form: https://www.foresightsports.com/user-registration
-