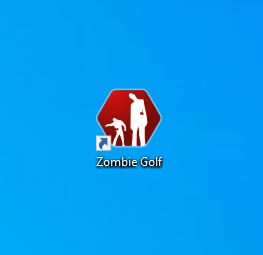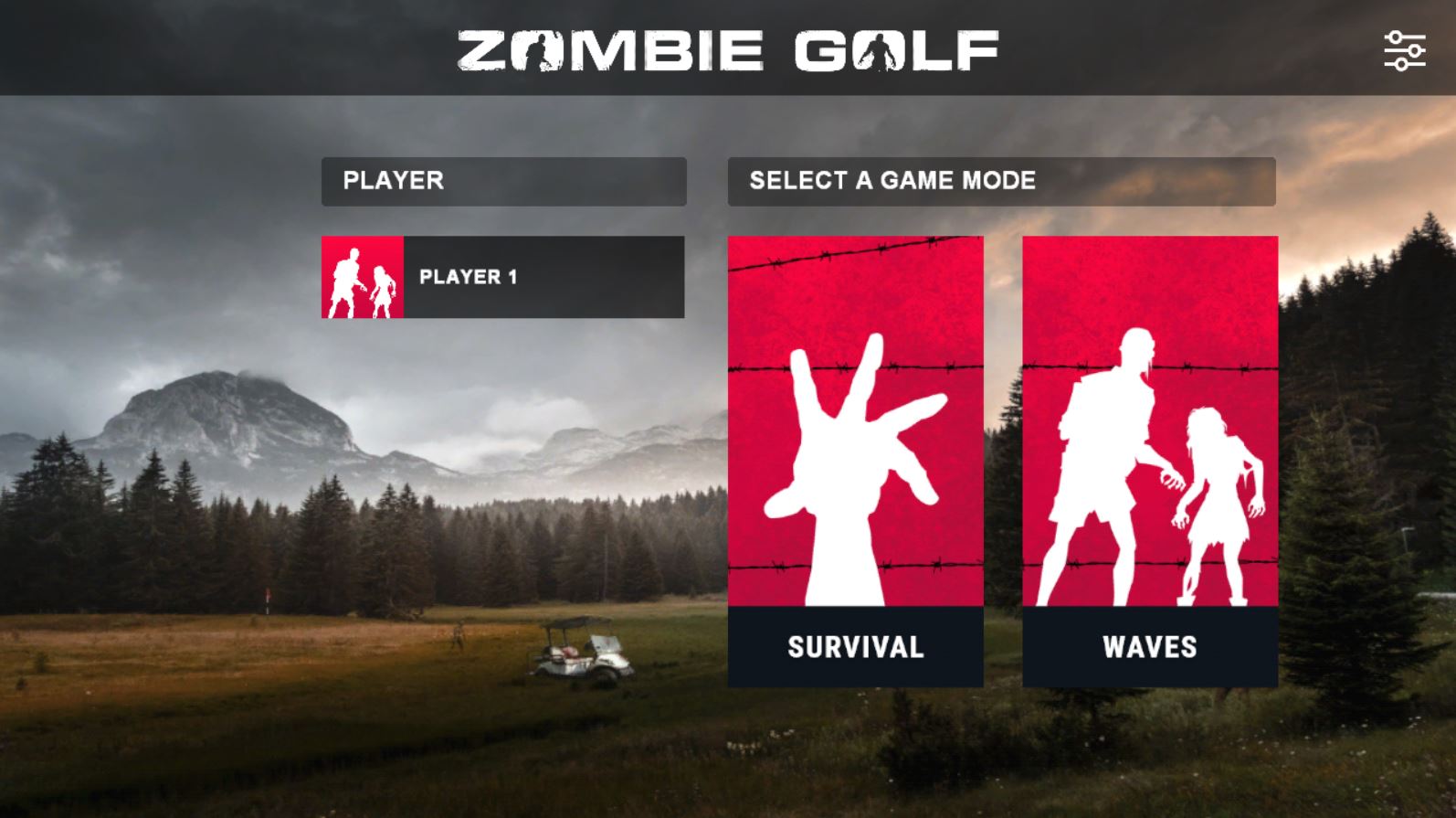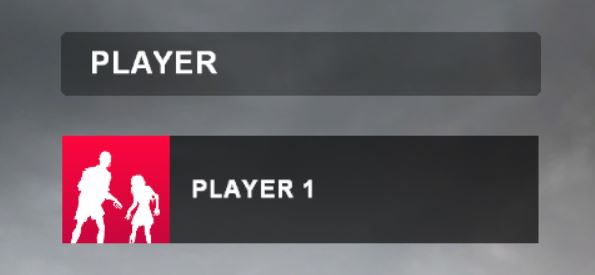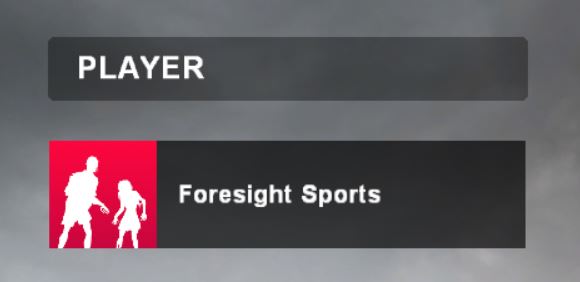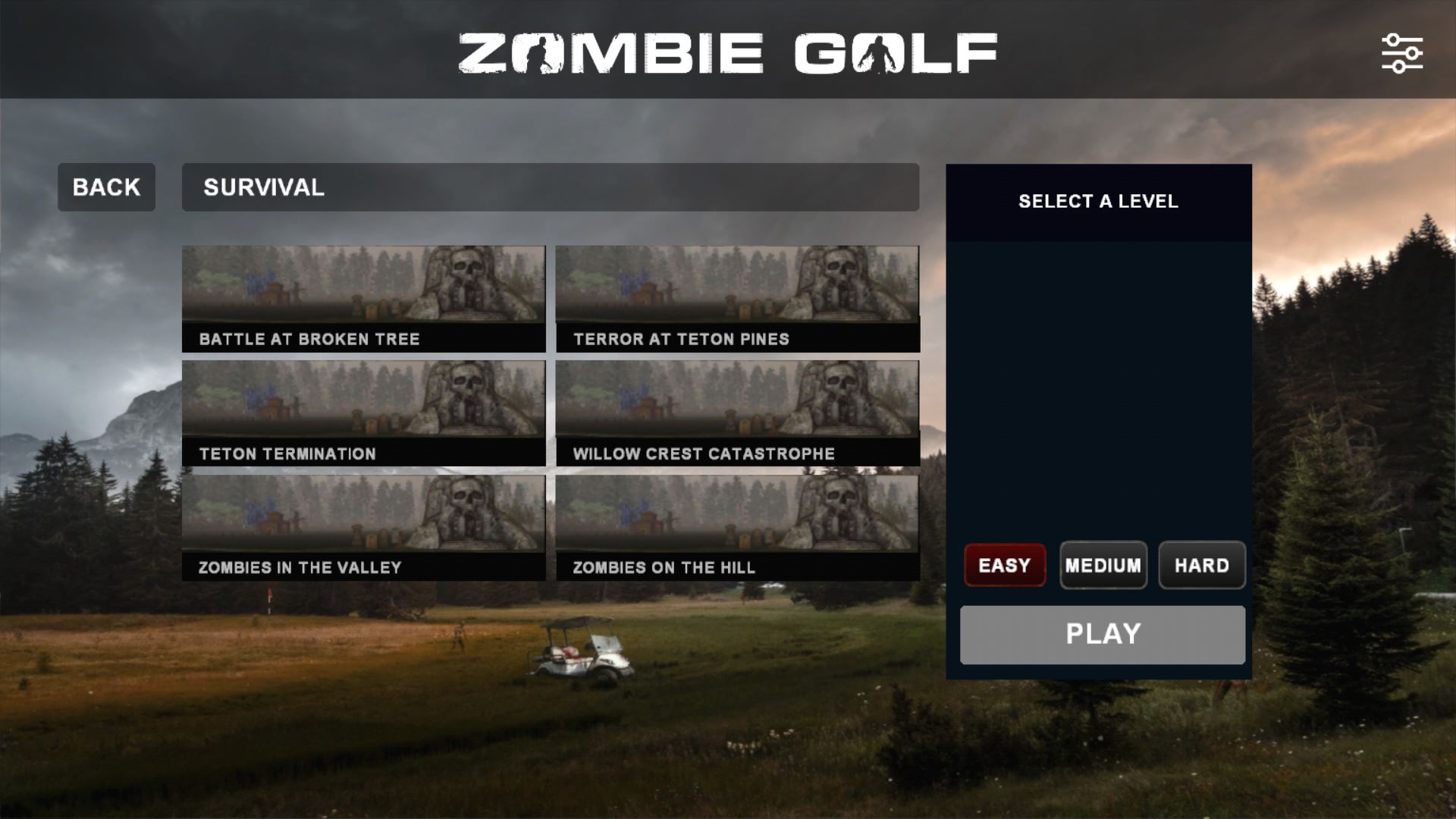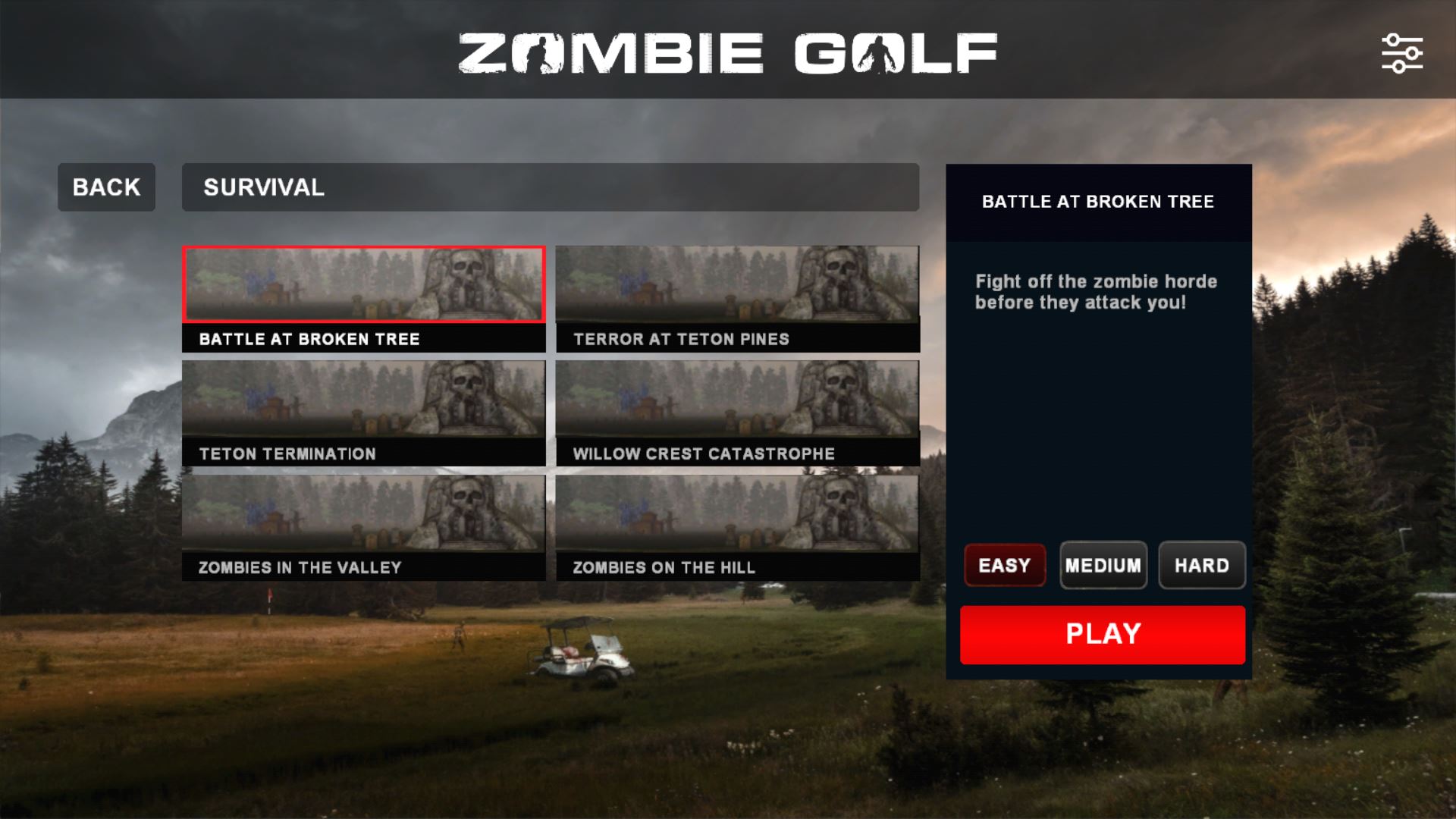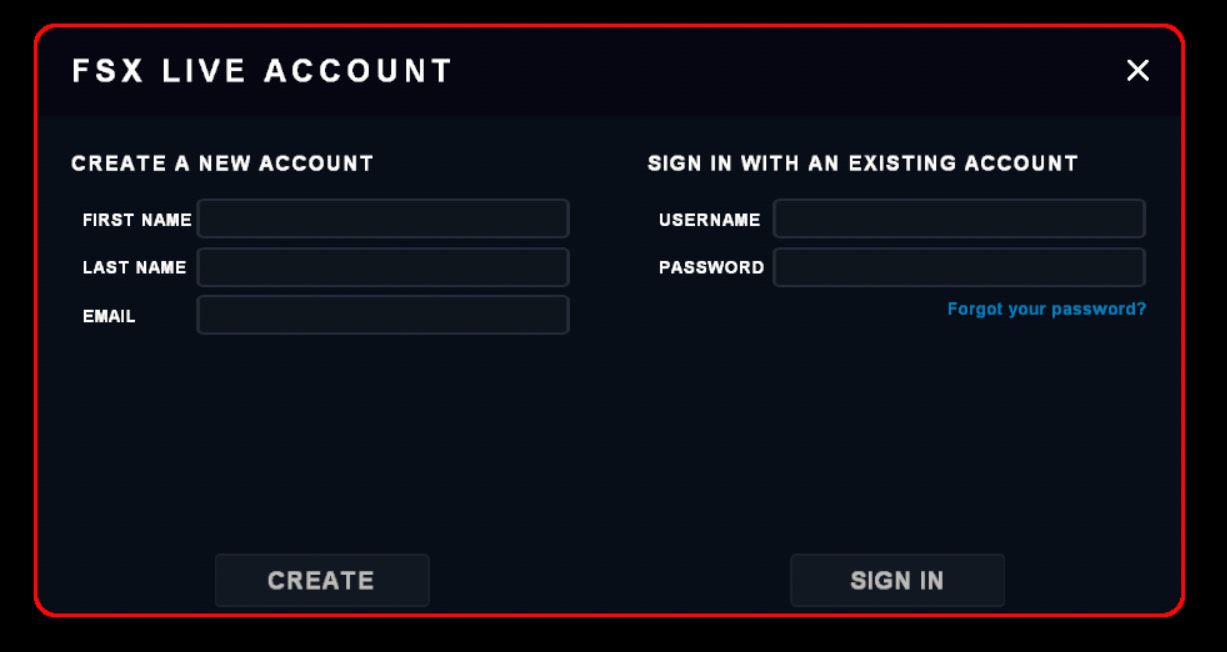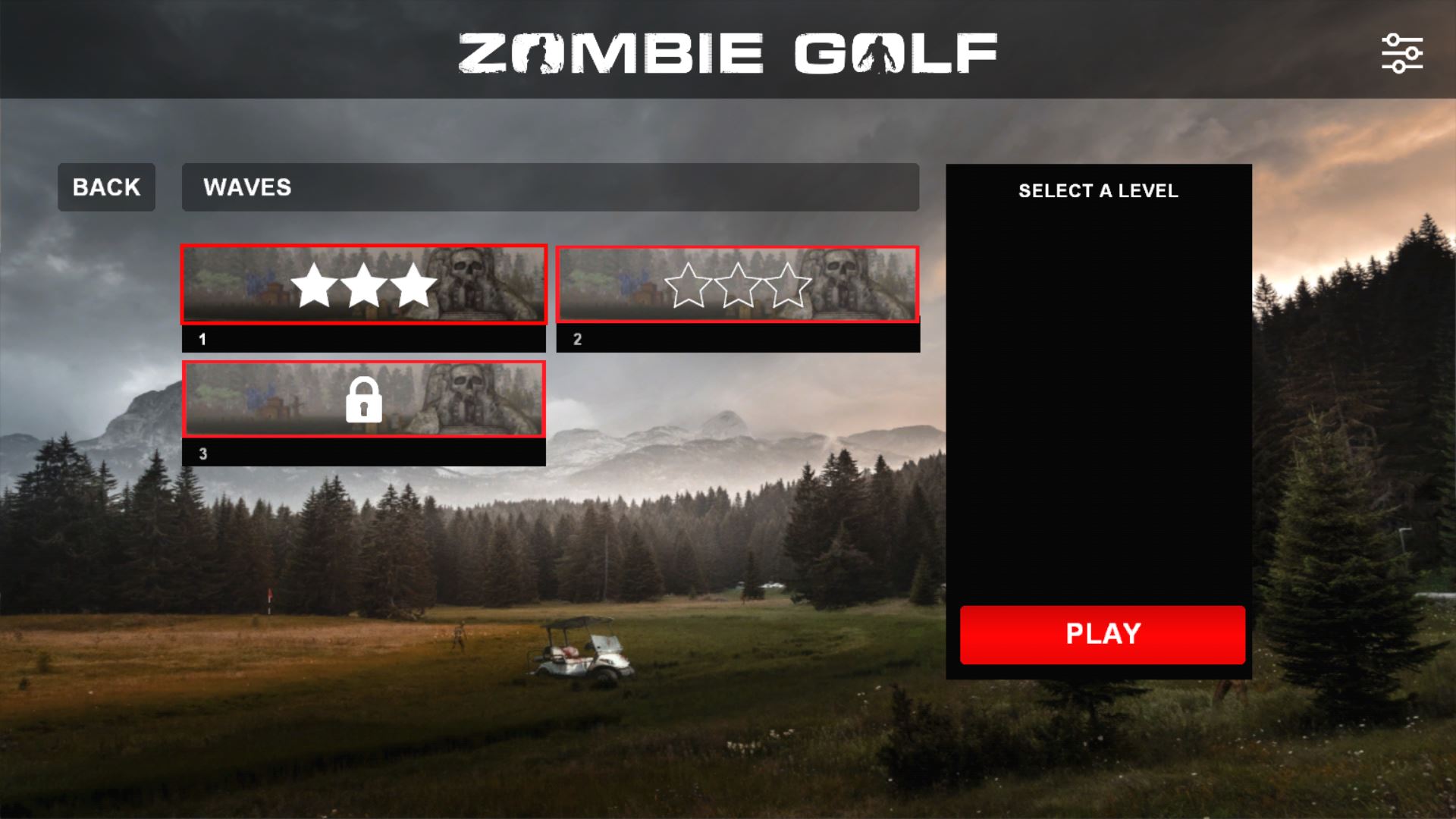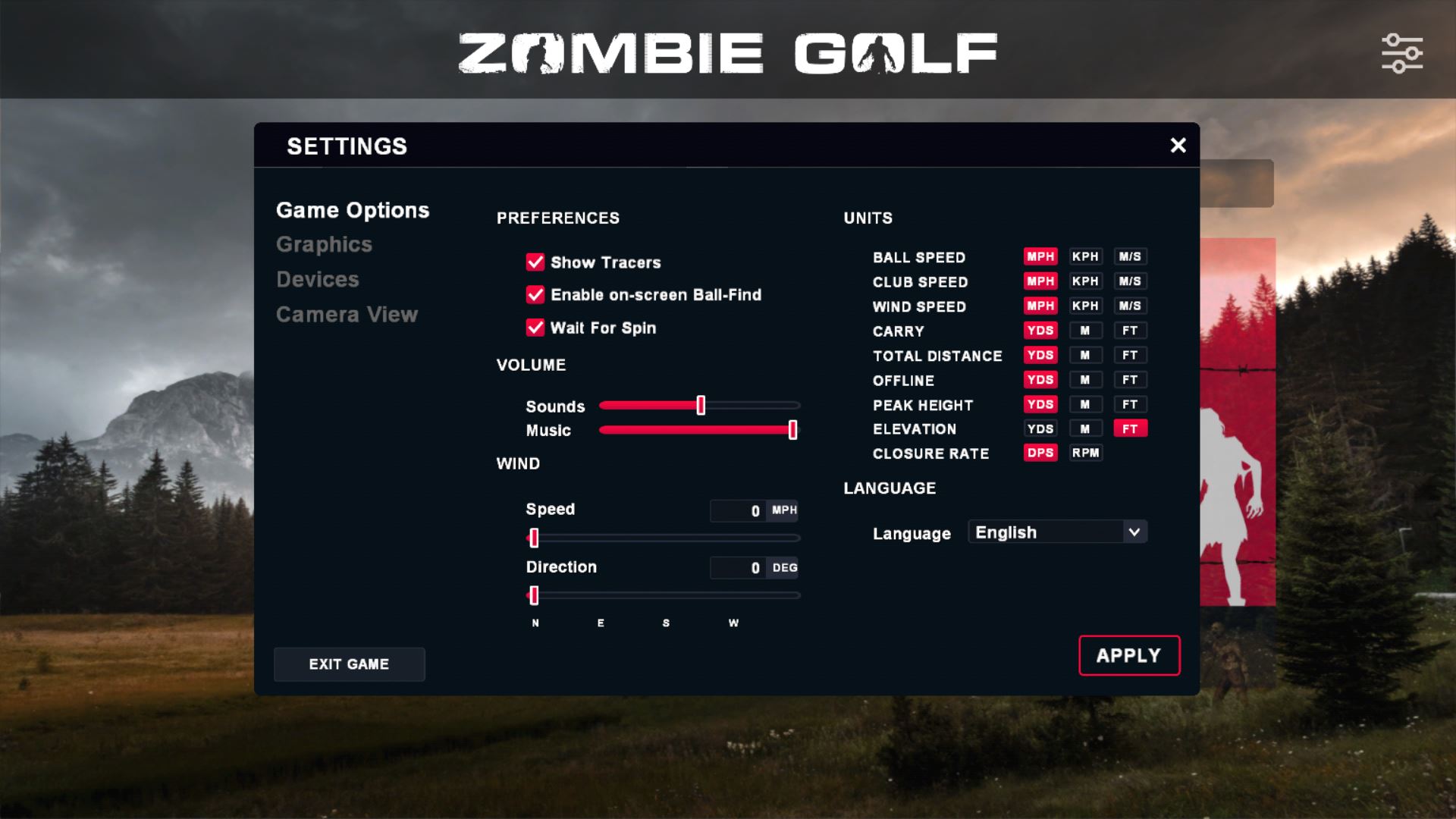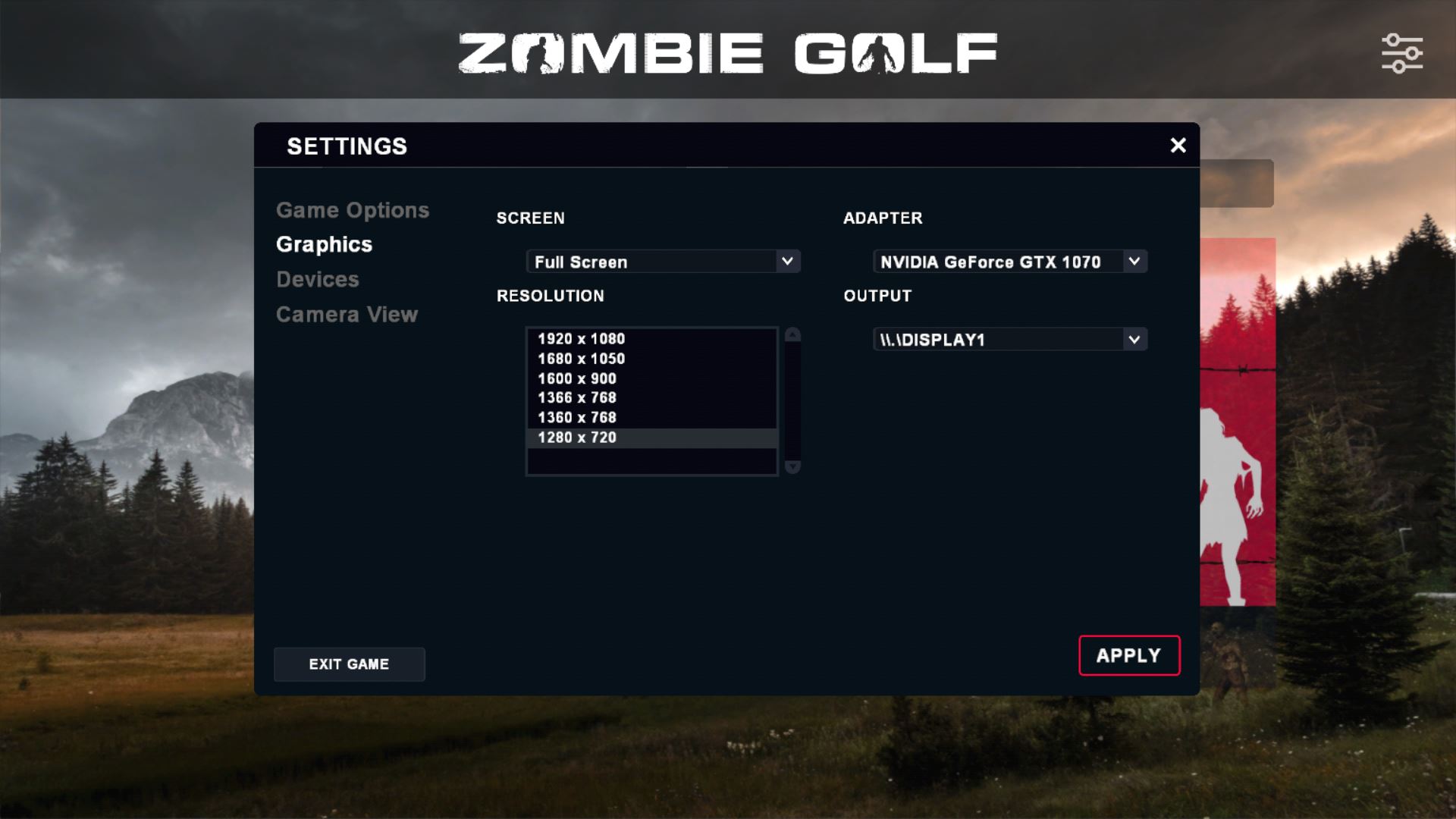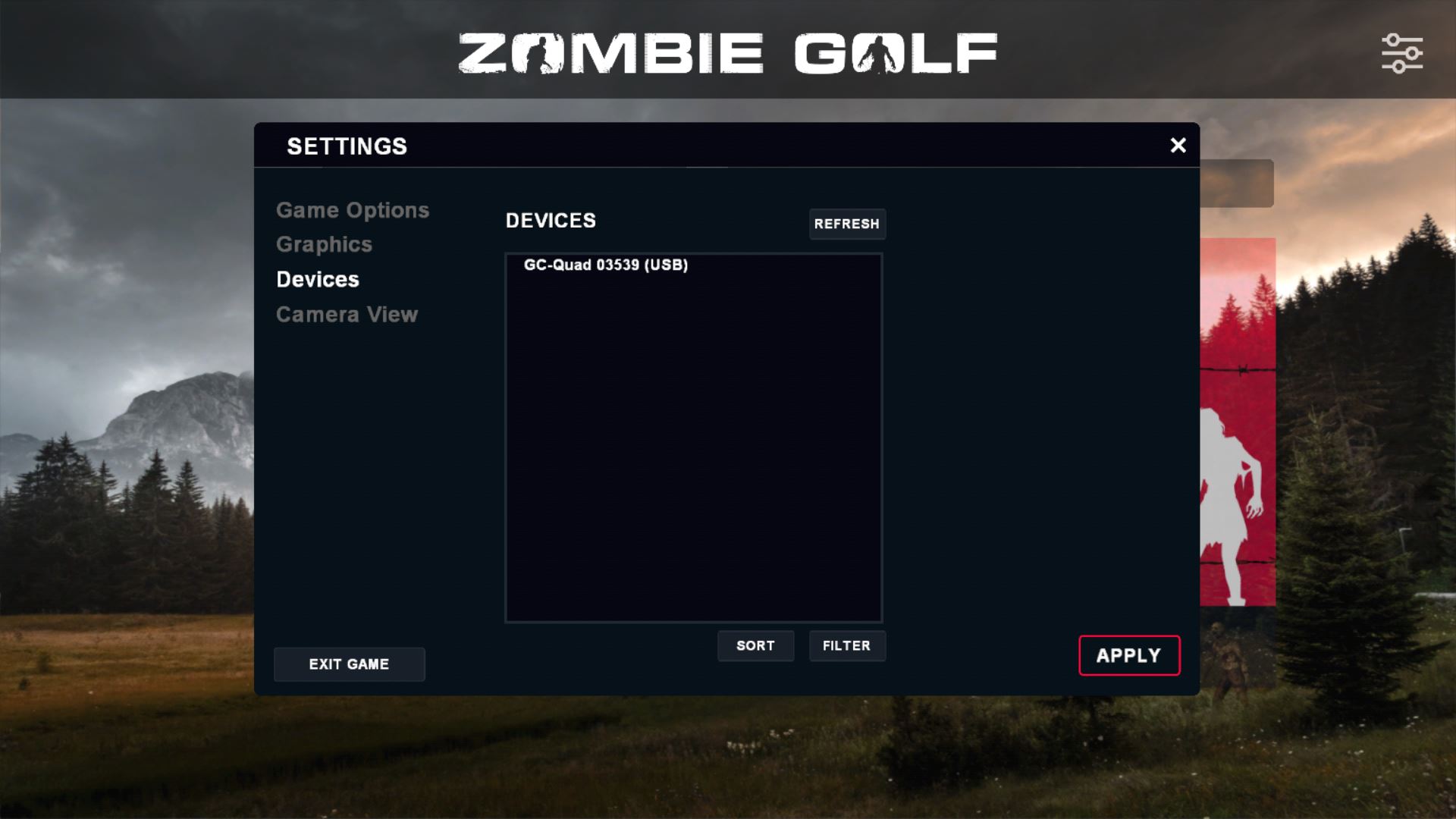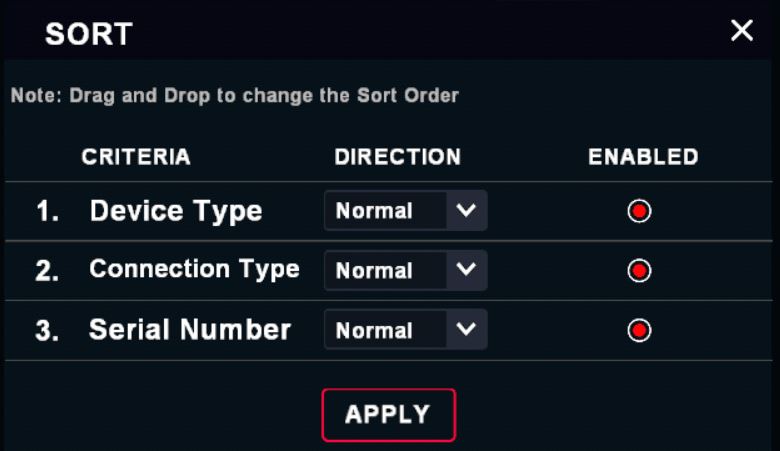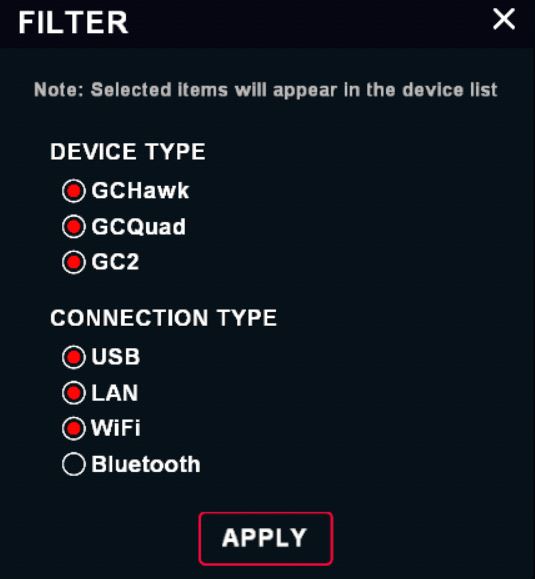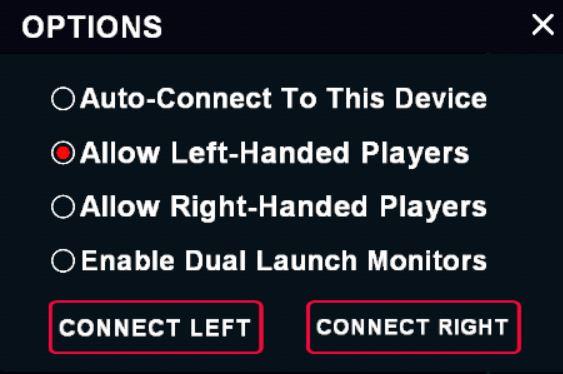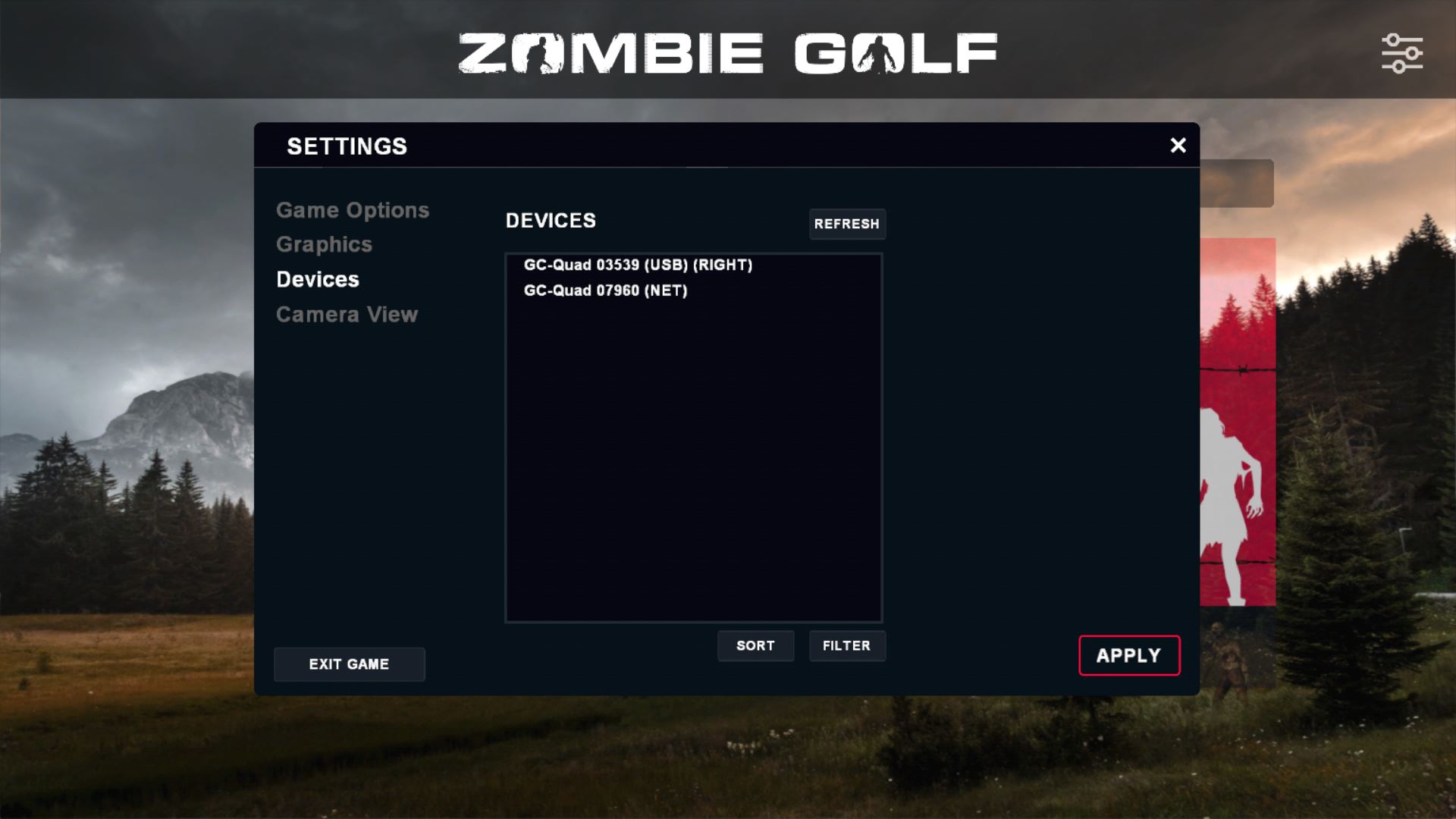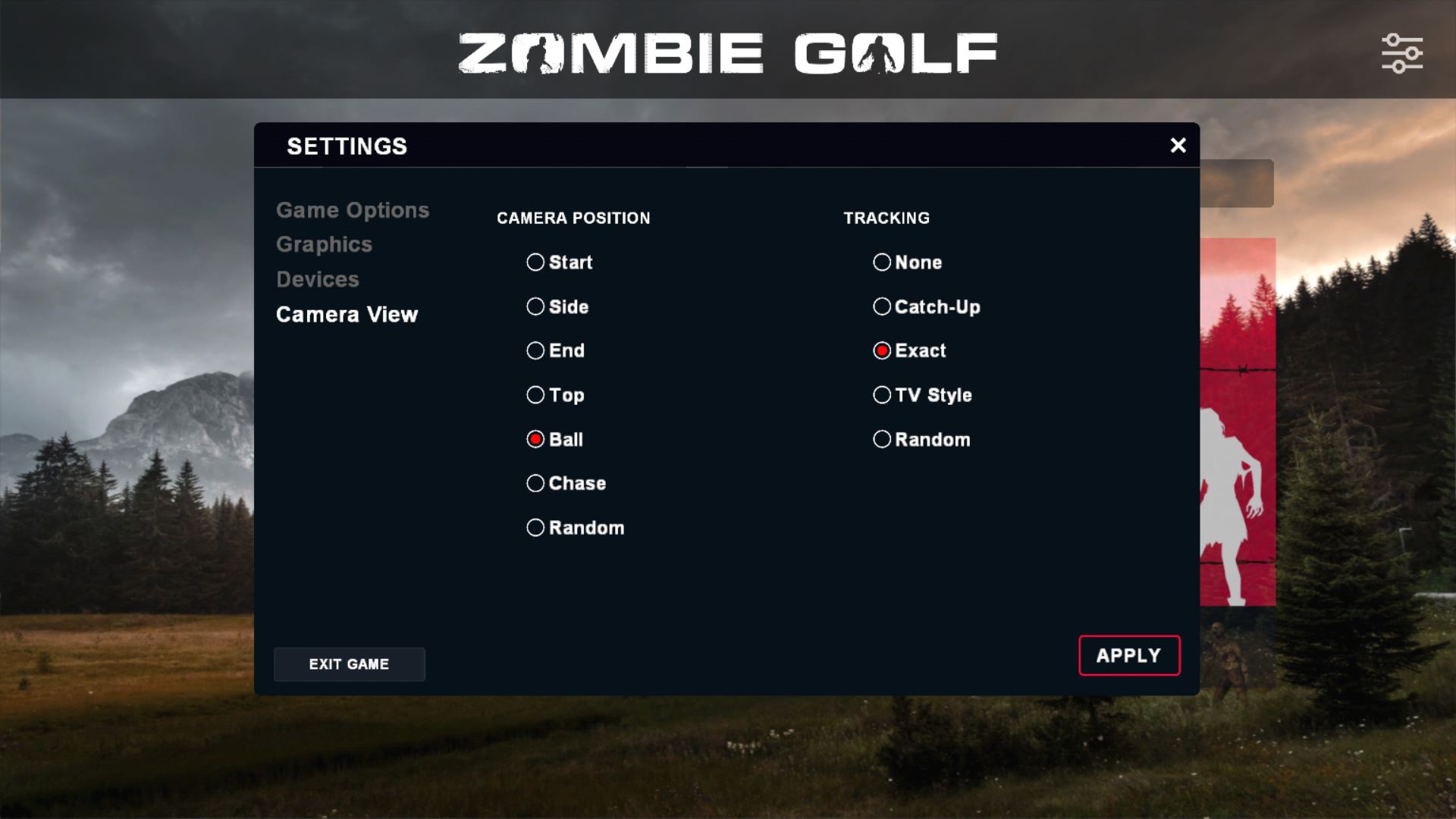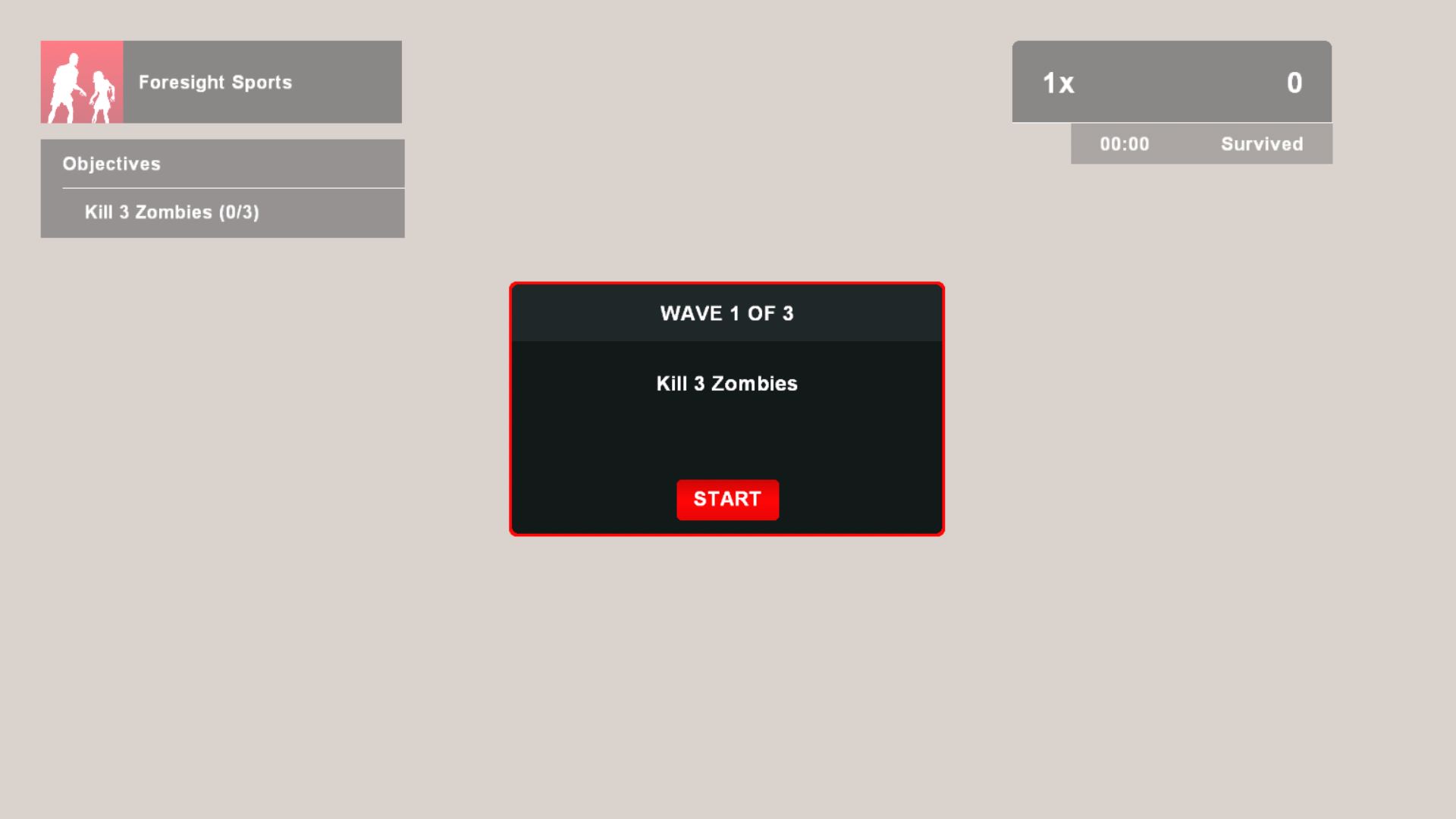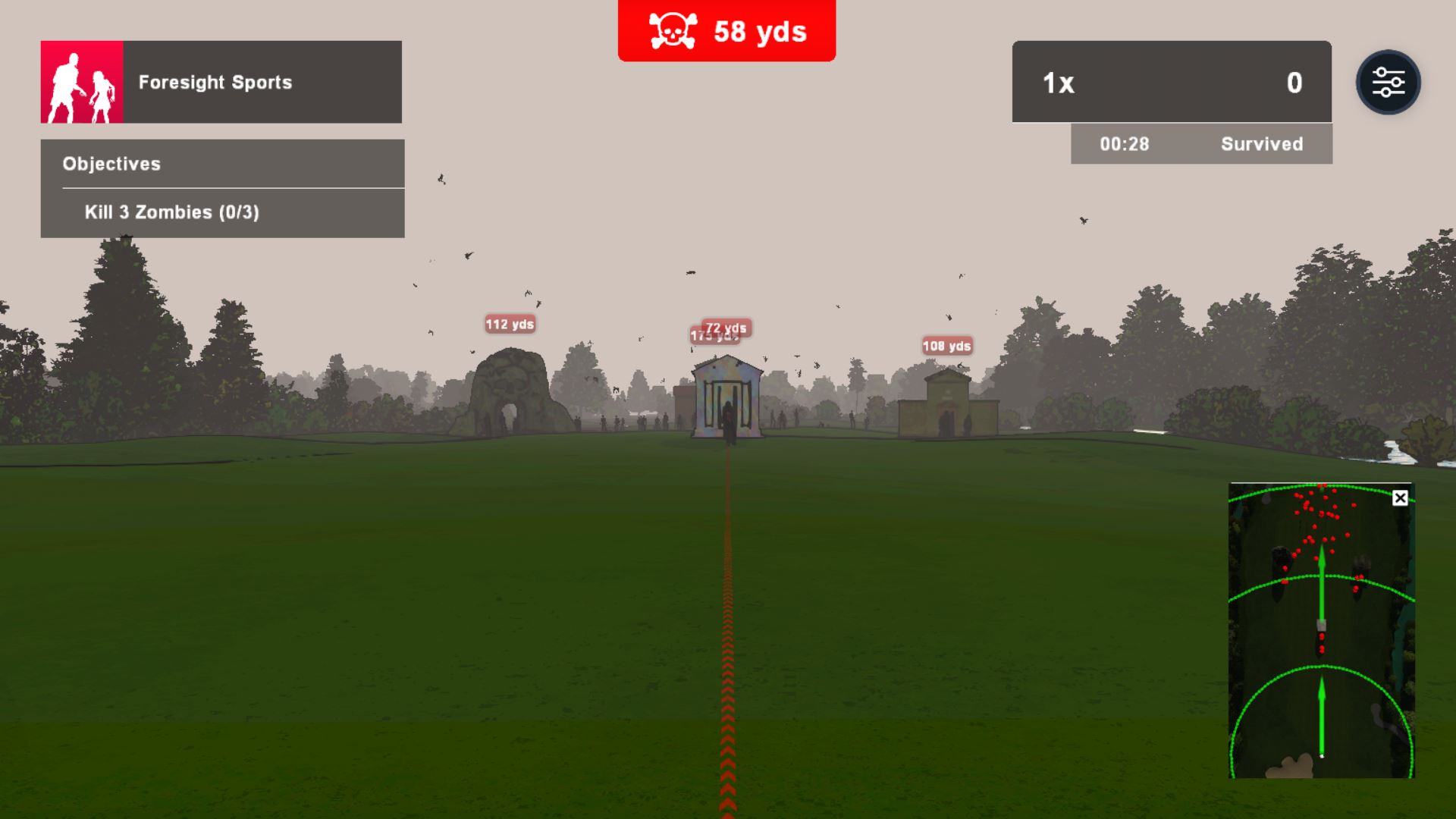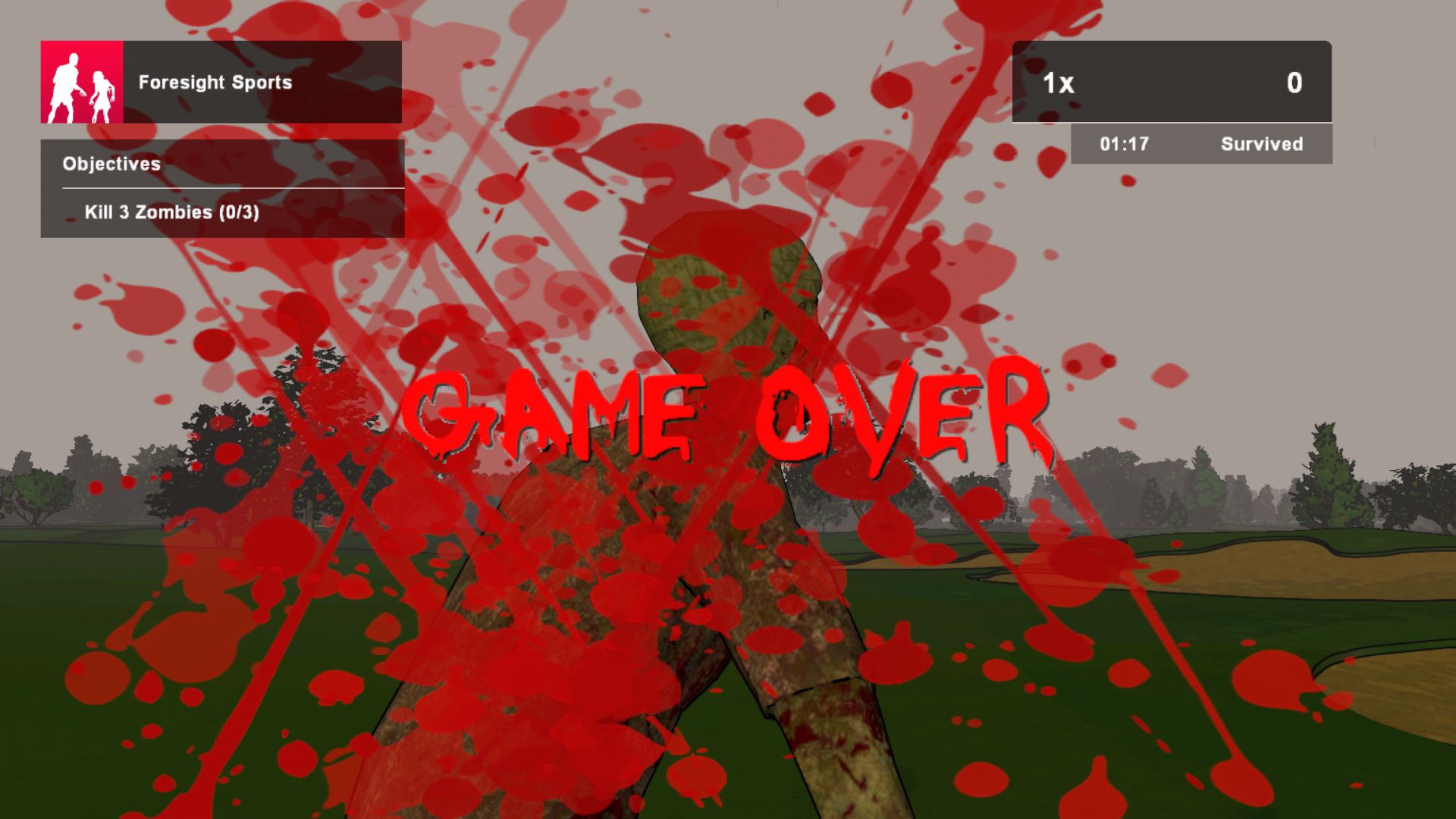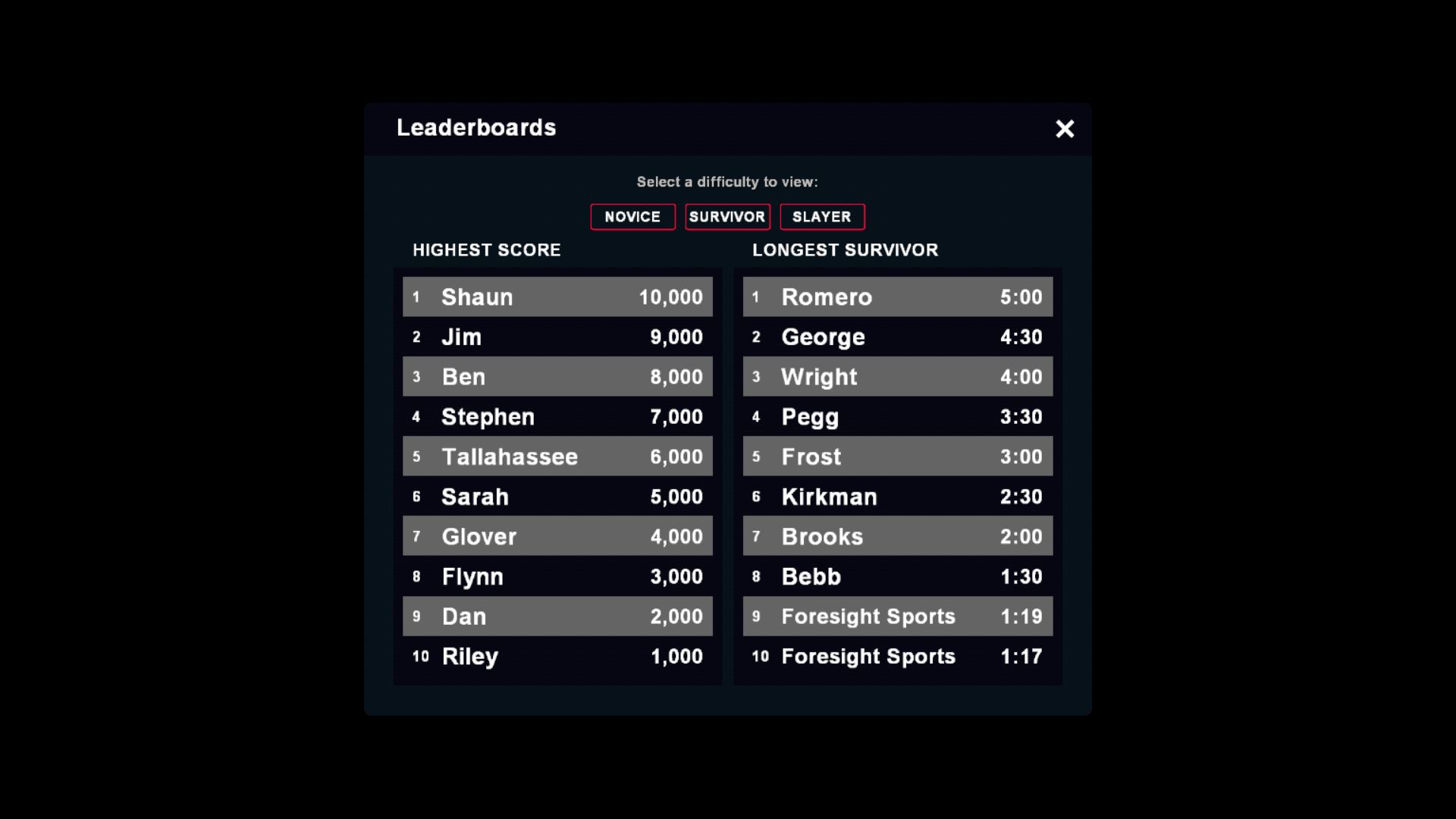Zombie Golf User Guide
-
Welcome to Zombie Golf
Zombie Golf is a skill based challenge to defeat the Undead Hoards!
You will need to use your Golf Skill to hit explosives at the incoming Zombies. Meet them on in Waves at the Graveyard or take them on with any of the Zombie Survival Courses!
Are you ready for the fight! Let's go!
-
Getting Started
-
Launching the Zombie Golf Software
1. Locate the Launch Icon on your Desktop and double-click to open the software
2. The Main Menu will open offering you the following options:
- Player
- Select a Game Mode:
- Survival
- Waves
- Game Settings
-
Player
The Player list will display the active player. When Player 1 is displayed you will be allowed access to play locally. In order to access Waves you must Sign-In user to an FSX LIVE username, which will be prompted when Selecting the Waves Game Mode.
Local Player:
Player Signed Into FSX LIVE:
-
Select A Game Mode
There are two Game Modes:
- Survival Mode
- Waves Mode
-
Connecting a Device
While it isn't offered directly on the main menu you must Connect a Launch Monitor in order to play Zombie Golf. To do this you will need to access the Game Settings Screen and then Select the Devices Tab.
This is detailed in the Game Settings sections under DEVICES
-
Survival Game Mode Selection
1. Select the Survival Mode option.
2. This will present you with the Zombie Golf: Survival Launch Screen. This screen contains the following options:
- Survival Levels (Courses): A full list of all installed Zombie Golf Survival Levels will be displayed.
- Note: Should you need additional assistance installing levels please visit the Zombie Golf Installation Page
- Difficulty Selection: Easy, Medium, Hard
- Play: This button will launch the Zombie Golf Survival Level
- Back: This button will return you to the Main Menu
3. From the list of installed Levels, click the Level you wish to play.
4. Select the Difficulty you wish to attempt.
5. Select the Play button to launch.
- Survival Levels (Courses): A full list of all installed Zombie Golf Survival Levels will be displayed.
-
Waves Game Mode Selection
1. Select the Waves Option:
2. When you first select the Waves Option you will be prompted to Sign In or Create a FSX Live Account:
3. Once logged into your FSX Live Account you will be presented with the Zombie Golf: Waves Launch Screen
4. Waves will occur in the Zombie Golf Graveyard! Here you have the option to select the Wave: 1, 2, and 3.
- Star Ratings: Each Wave will increase in difficulty and produce a rating. As you complete waves you will be presented with a Star Rating. To unlock different waves you must first receive the proper rating first.
5. Select the Play Button to launch the selected Wave.
-
-
Game Settings
1. Access the Game Settings screen by selecting the Settings button in the upper right hand corner of the Main Menu
2. This will present you to the Settings Window, allowing you access to the following Settings:
- Game Options
- Graphics
- Devices
- Camera View
-
Game Options
1. Select the Game Options Tab from the Settings Window
2. Game Options includes the following:
Preferences:
- Show Tracers: This check box enables or disables Ball Shot Tracers
- Enable on-screen Ball-Find: Enabled the on-screen ball-find zone
- Wait for Spin: This option will wait to send the shot until the Spin Data is fully collected. If Wait For Spin no selected, the shot will fire, but once spin data is collected the trajectory will be adjusted.
Volume:
- Sounds: This controls the volume of general course noises
- Music: This controls the volume of the background music
Wind:
- Speed: Adjust the wind speed by typing the speed manually or adjusting the bar to reflect the desired wind speed
- Direction: Adjust the wind direction by dragging the direction bar over the desired wind direction
Units: This allows you to change the units of measure for the provided data fields
Language: You can adjust the language in use: English. Chinese, Japanese, or Korean.
3. Select the Apply Button at the bottom right of the window to save your settings changes. Select Exit Game to return to the main menu
-
Graphics
1. Select the Graphics Tab from the Settings Window
2. Graphics includes the following:
- Screen: Full Screen or Windowed Mode
- Resolution: The resolutions provided are reflective of the options your video card can present. It is recommended to select 1920x1080 for best game appearance.
- Adapter: This offers option to select the available video cards. Be sure that the NVIDIA GeForce card is selected per the Zombie Golf Required Systems Specifications
- Output: You can select to display the game on a different display if multiple are connected to your computer
3. Select the Apply Button at the bottom right of the window to save your settings changes. Select Exit Game to return to the main menu
-
Devices
1. Select the Devices Tab from the Settings Window
2. Devices includes the following:
- Devices List: The devices list will display any available devices connected directly to your computer or network (when network connection is applicable)
- Refresh: Refreshes the device list to locate newly connected devices or to recheck for device connection
- Sort: The Sort screen will appear and offer you the option to drag and drop your desired sort order.
- The order of sort Criteria will determine which criteria is dominant when sorting device connections. Sort by Device Type, Connection Type, or Serial Number
- You can then adjust the Direction in which each specific criteria will sort. Sort direction by Normal or Reversed.
- Then you can Enable by selecting each Criteria to apply or ignore the sorting preference.
- Filter: The Filter option allows you to filter by Device Type or Connection Types. You can select and deselect items you want to have added or ignored from your device list.
3. Select the device you would like to connect with from the Devices List.
4. When a device is selected the Device Connection Options window will appear.
- The Device Connections Options:
- Auto-Connect To This Device: Select to Auto-Connect the device next time.
- Allow Left-Handed Players
- Allow Right-Handed Players
- Enable Dual-Launch Monitors
- Select to connect the device as a Left or Right Handed device.
5. Once a device is connected you will see it displayed with the connection type at the right side of the name as shown below
6. Select the Apply Button at the bottom right of the window to save your settings changes. Select Exit Game to return to the main menu
-
Camera View
1. Select the Camera View Tab from the Settings Window
2. Camera View includes the following:
Camera Position:
- Start: This leaves the Camera where the shot started
- Side: This camera views the ball from the side of the shot
- End: This camera views the ball from its landing location as it approaches
- Top: This camera views the ball from over top
- Ball: This camera appears from the balls perspective through ball flight
- Chase: This camera follows just behind the ball through ball flight
- Random: This selects a random camera view
Tracking:
- None: Views the Ball without moving the frame
- Catch-Up: The entire frame moves to catch-up with the ball as it travels
- Exact: The frame moves with the ball
- TV Style: A cinematic dynamic is added to the way the frame follows the ball
- Random: Selects a random tracking view
3. Select your desired Camera View and Tracking options.
4. Select the Apply Button at the bottom right of the window to save your settings changes. Select Exit Game to return to the main menu
-
How To Play
-
Basics of Zombie Golf
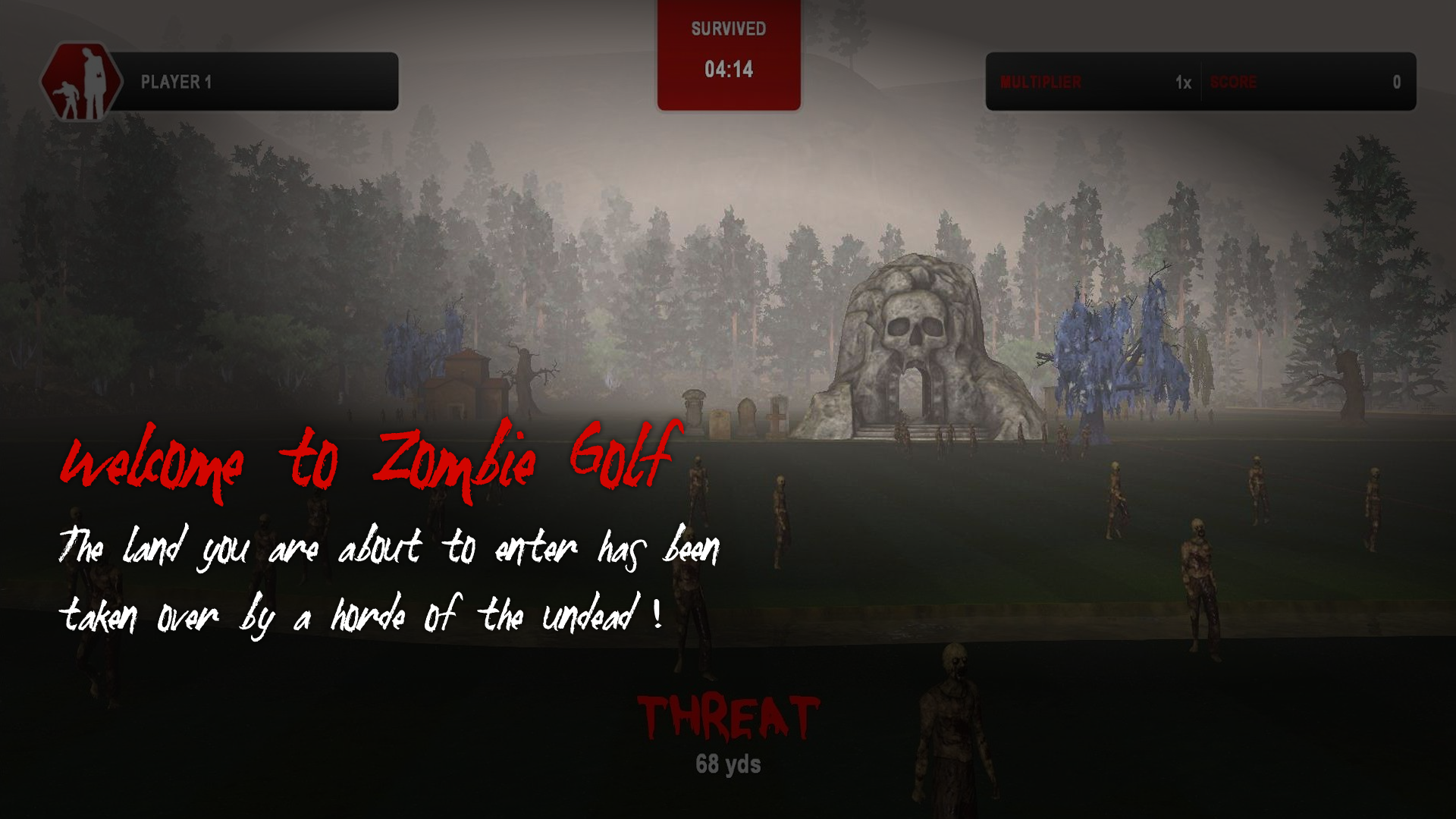
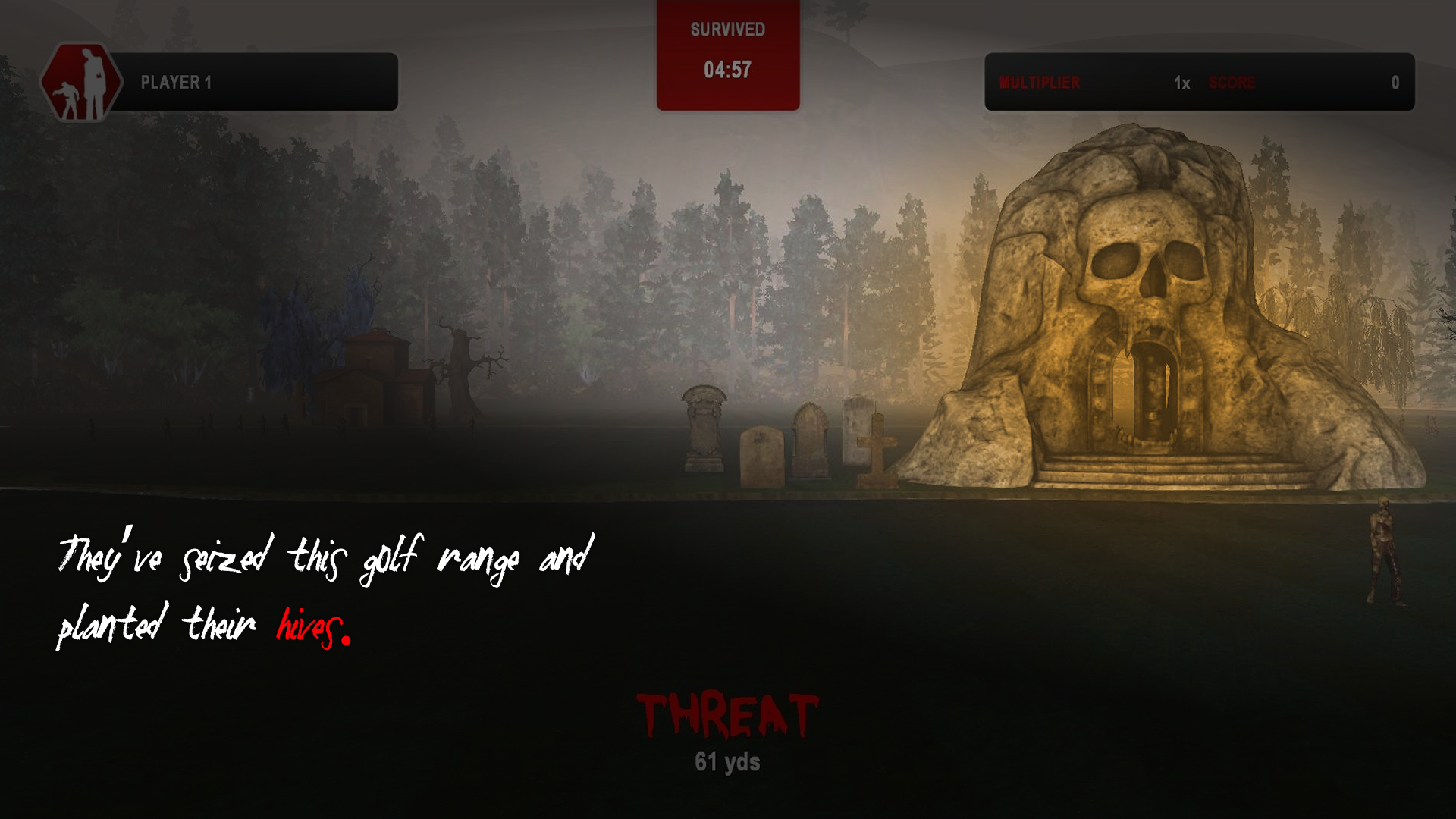
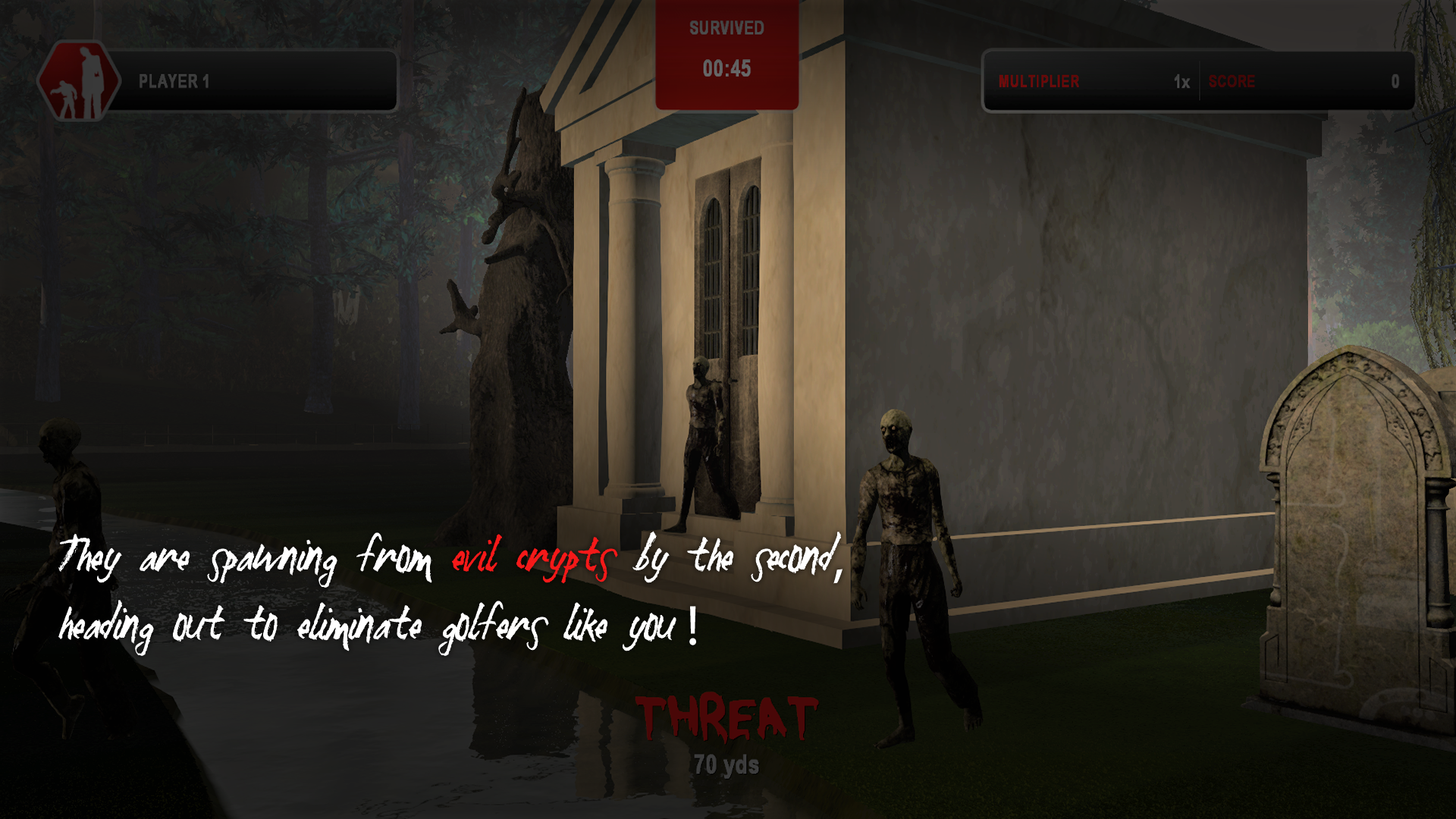
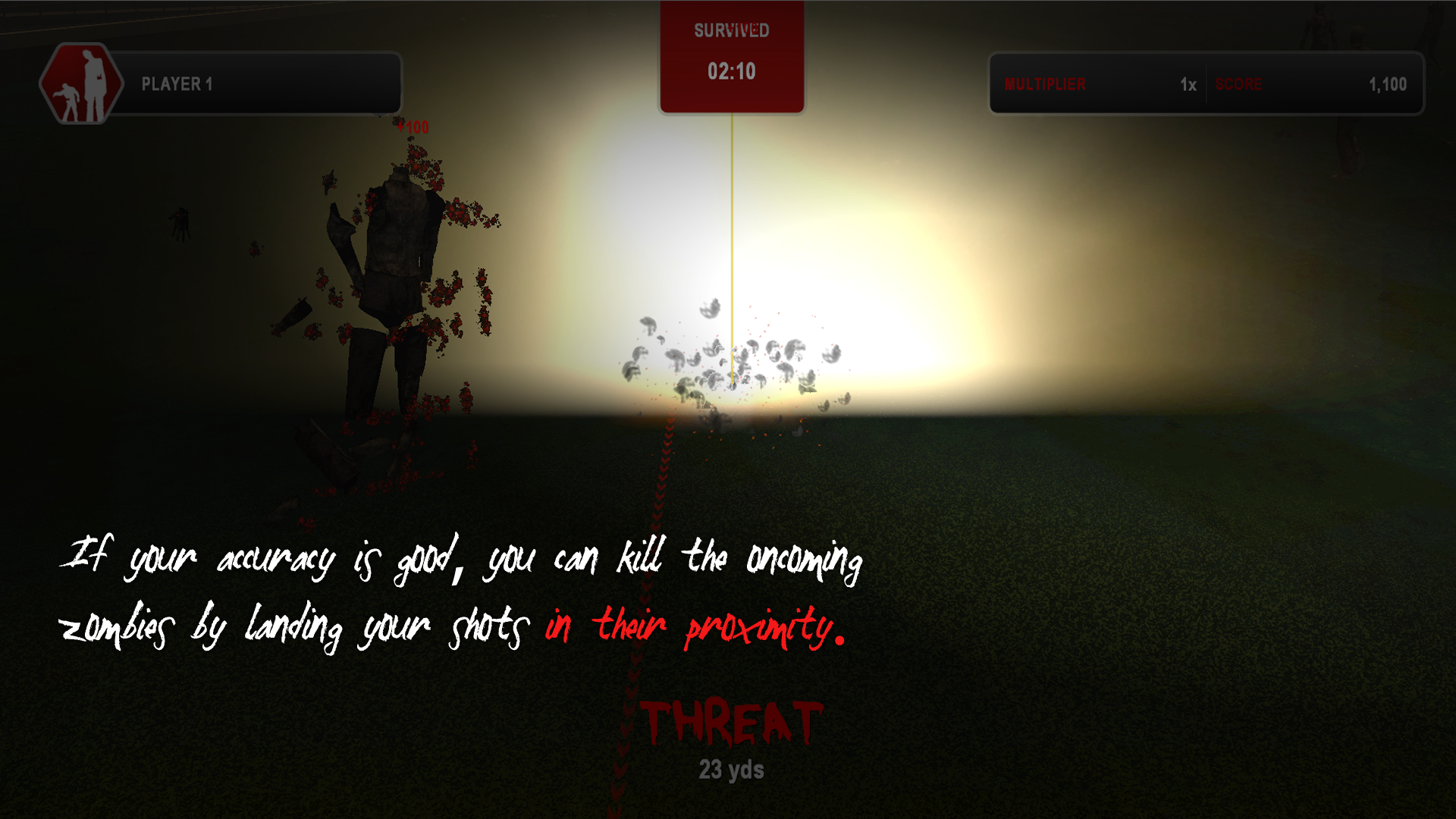
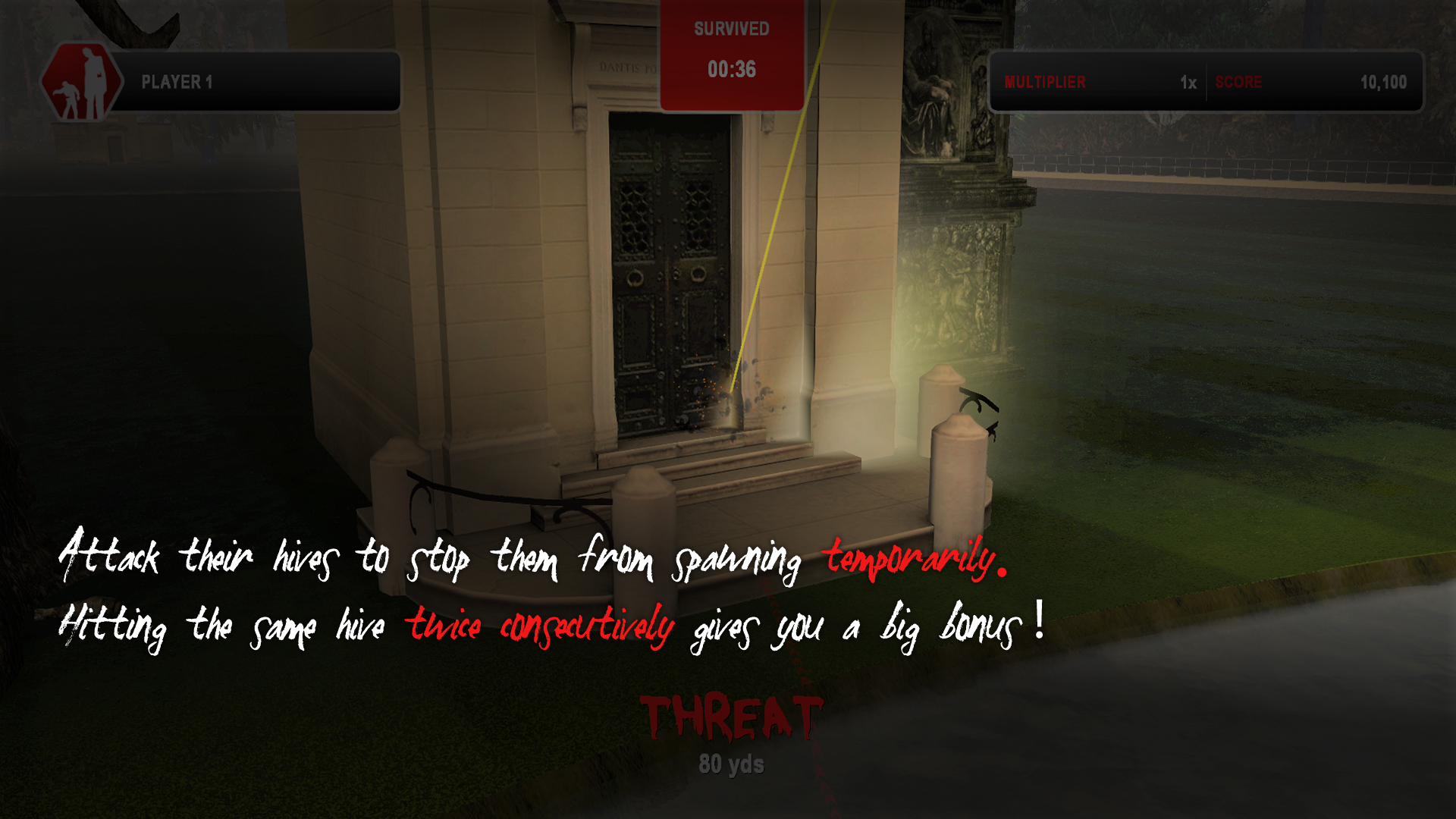

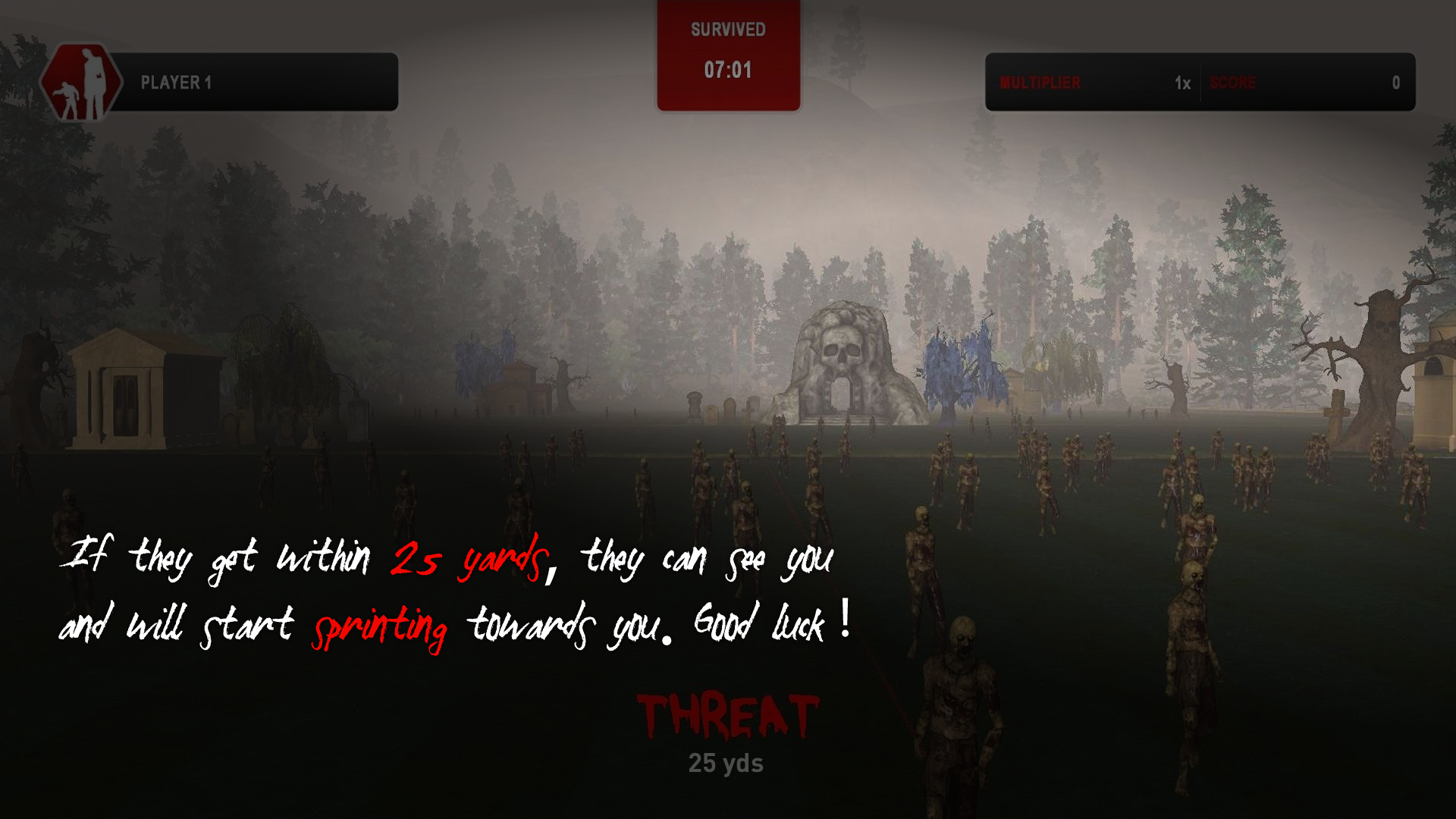
-
Understanding the Game Screen
1. Once you launch one of the Zombie Golf Game Modes you will be launched into the game.
- In Survival Mode you will be presented with an unlimited number of Zombies to defeat. Your Objective is to Survive for as long as possible as the number and speed increase.
- In Waves Mode you will be presented with objective screen and the Start button.
2. Press Start to launch the Game. This will count down from 3 and your game will begin.
3. While playing Waves you will be present on the Game Screen. This screen contains:
- Player Name: The player which is logged in at launch is displayed here
- Objective (Waves Mode Only): The goal needing to be met to win the Waves round.
- Zombie Distance: The Red Indicator in the top center of the screen with the Skull and Crossbones indicates the distance of the closest zombie to the player
- Score / Score Multiplier: The Gray Bar on the top right side of the screen indicates the current player score. There is a score multiplier add based upon continued positive performance throughout the round.
- Time Survived: The time below the score indicates the amount of time the player has survived against the Zombie Hordes
- Game Settings: The circular icon in the top right of the screen will allow the user to adjust game settings during play
- Spawn Locations: The structures withing the Zombie Golf world act as Zombie Spawn Locations. The distance to each is noted on your screen with a red block
- Mini Map: The Mini Map will display Zombie Location with small red dots. Use this to strategize your next shot
- Target Line: The red line down the center of the screen will indicate your shots target line. This can be adjusted with the Keyboards arrow keys
4. If the Zombies reach you before you successfully meet the objective it will be Game Over for you!
5. Once you are done with the Round you will be presented the Leaderboard. You can adjust the sort order by Player Difficulty: Novice, Survivor, or Slayer.
6. Press the "X" button in the top right of the leaderboard screen to return to the Zombie Golf Main Menu.
-