Using An Existing E6 Connect License with Foresight Sports E6 Connect
-
Pre-Purchase Information
-
Identifying Your SIM ID and E6 Account Information
To purchase a transfer for the use of an existing E6 Connect license with Foresight Sports E6 Connect, you must first identify your SIM ID and E6 account email. Please follow these steps:
1. Login to your E6 Connect Portal
2. Within the user dashboard, select the Licenses icon.
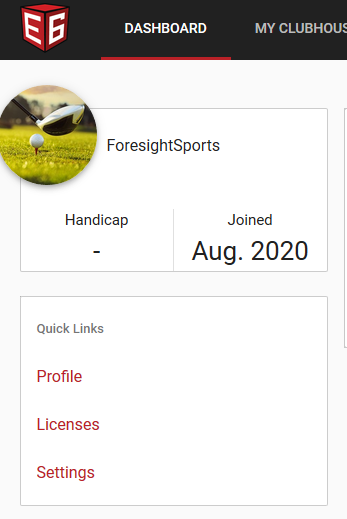
3. Please identify the email address used to login to your E6 Connect account.
4. Please identify the SIM ID by selecting the Licenses icon.

5. Please provide the SIM ID and your email address to your Foresight Sports sales person or input them into Foresight Sports' online store during the purchase process.
6. Once the purchase is complete, Foresight Sports will contact Trugolf to organize the license transfer. Please Note, this process may take up to 2-3 business days to complete. Upon completion, you will be contacted by Foresight Sports' technical support team.
-
-
Downloading And Installing
-
Step-By-Step
With the transfer complete, users should follow these steps to begin downloading and running their Foresight Sports E6 Connect software:
1. To begin, please download and then run the Foresight Sports E6 Connect launcher from the following link: https://spaces.hightail.com/receive/d6H5xZni7D
2. If you see the Windows Defender warning. Please click More Info and Run Anyway.
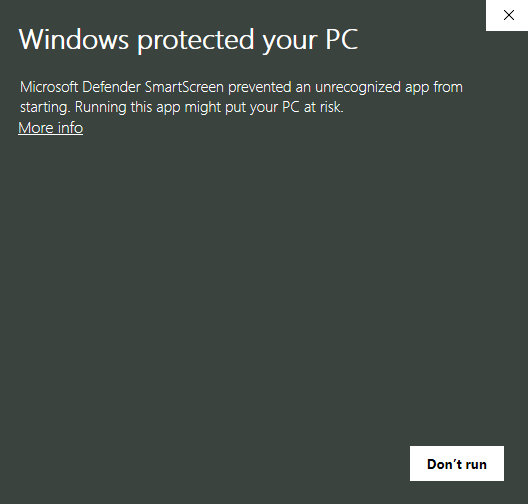
3. At the setup screen select Next. Do not change the default installation location.
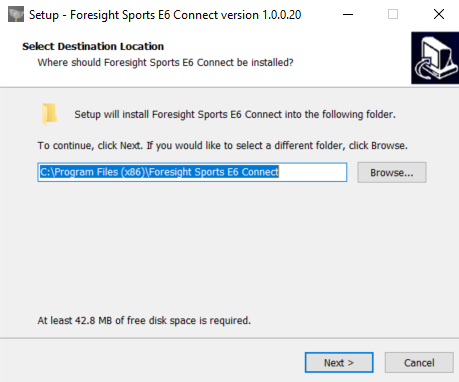
4. Select Next. Ensure both check boxes are selected as shown below. Installation will complete.
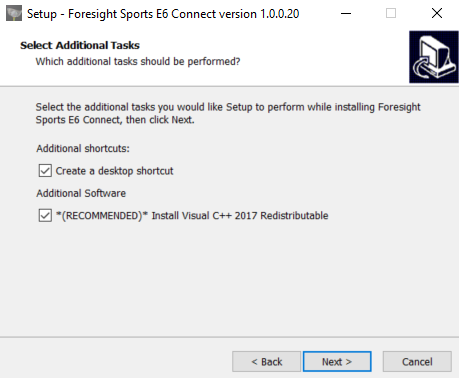
5. Select the E6 Connect launcher from your desktop titled: “E6ConnectClientSim” (Icon pictured).
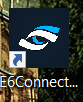
6. At the welcome screen, select Continue.
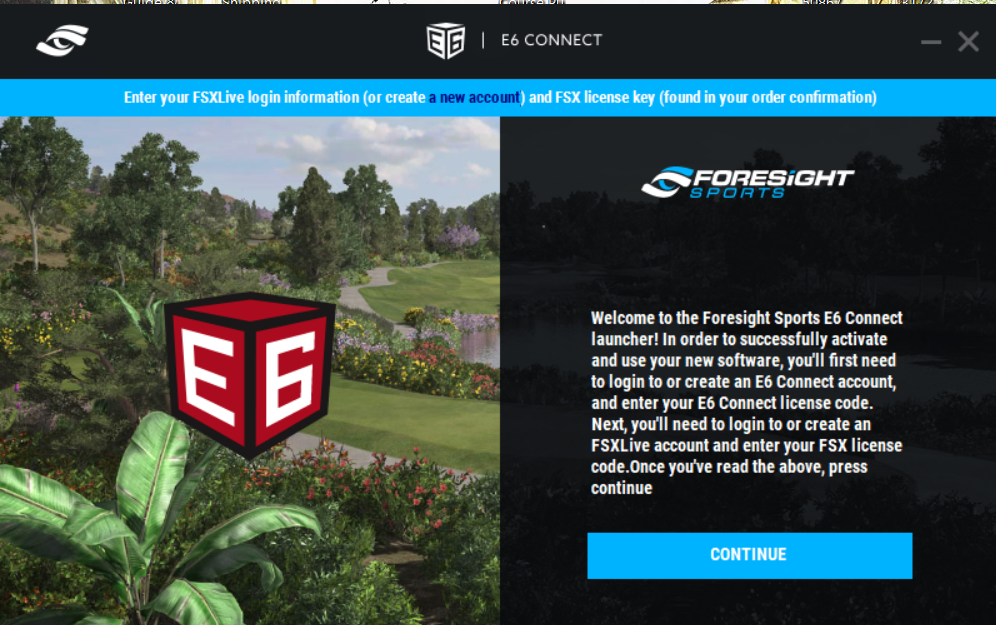
7. At the next screen, enter your FSX Live login details along with your Foresight Sports E6 activation code. Your E6 activation code will be emailed to you by our technical support team support@foresightsports.com. More information is found under the downloads heading in section 01.
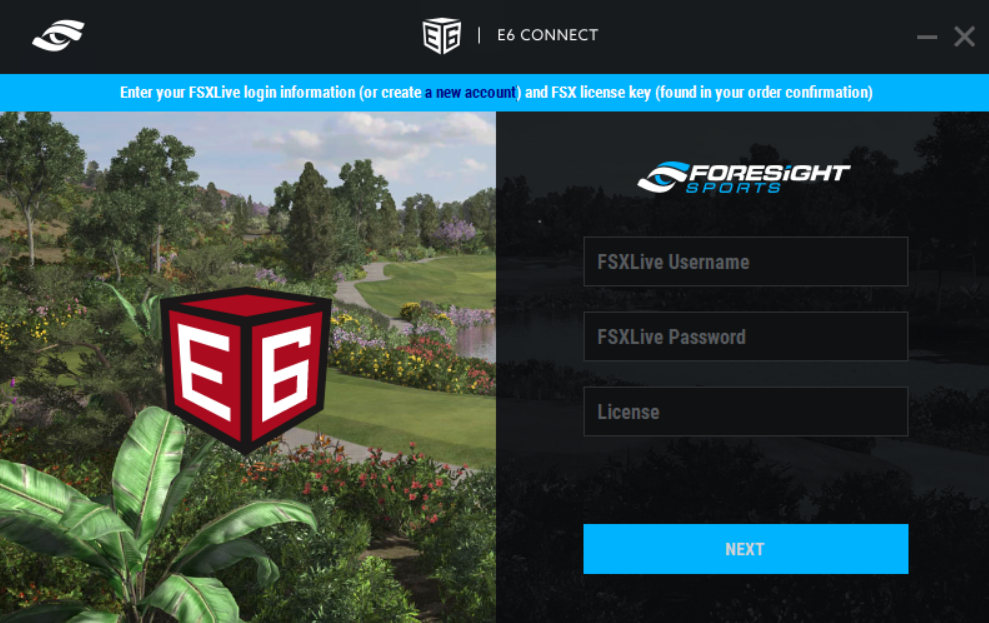
8. Connect your Foresight Sports device to the launcher by selecting Devices. Please ensure your device is switched on and connected to your PC.
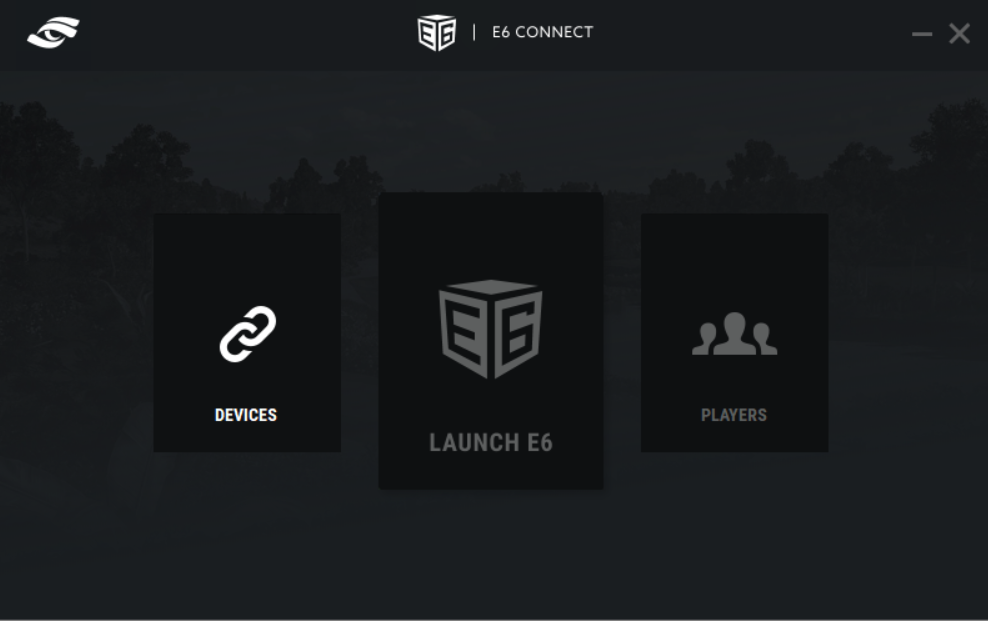
9. Select your desired device and press Connect. Select Back to return to the main menu.
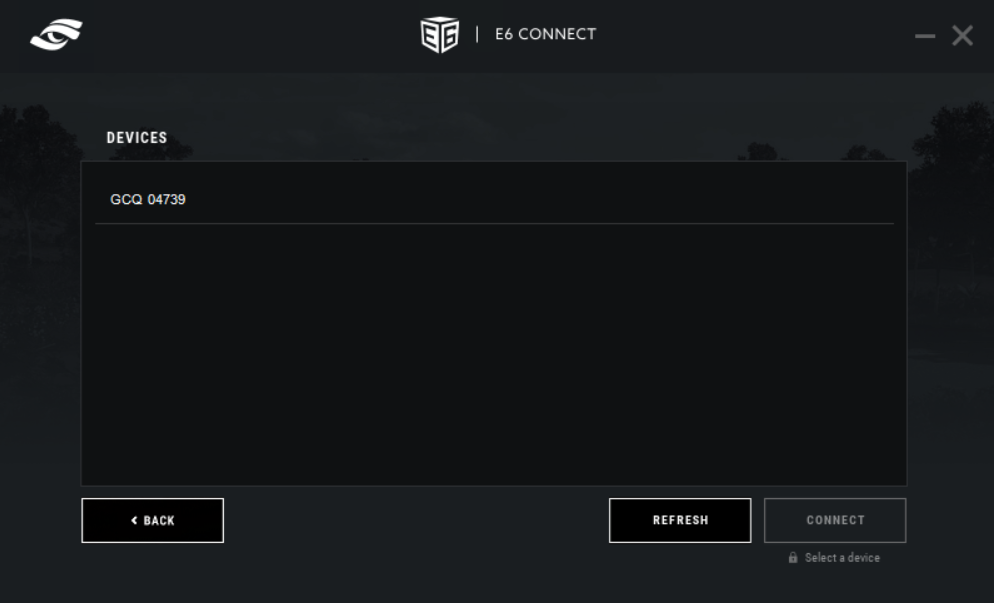
10. Next, add your desired player profiles by selecting Players from the main menu.
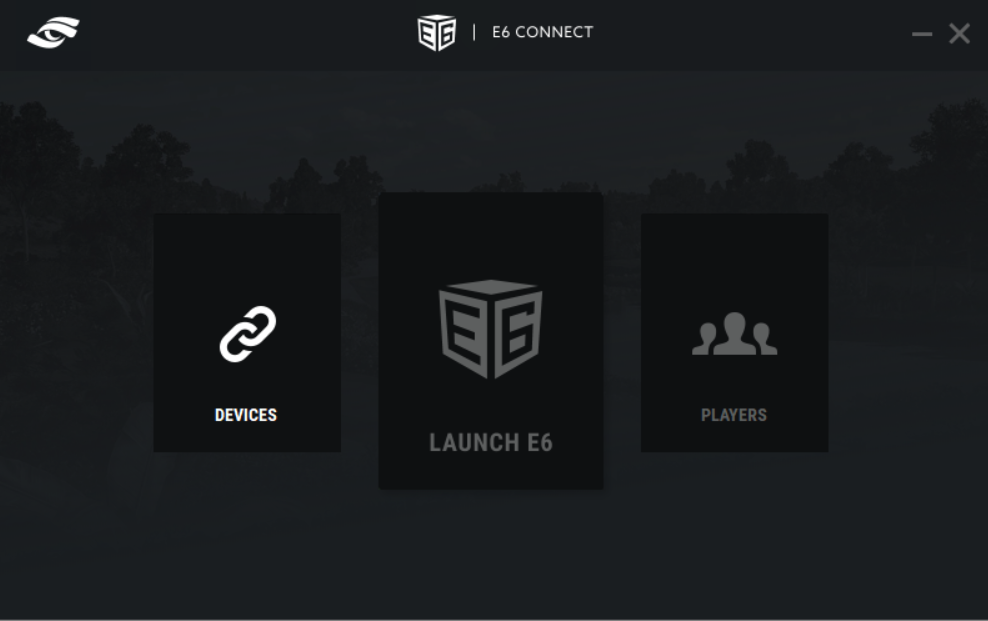
11. Select the Add Player icon.
.png)
12. At the next screen, login with your FSX Live details or create a new account.
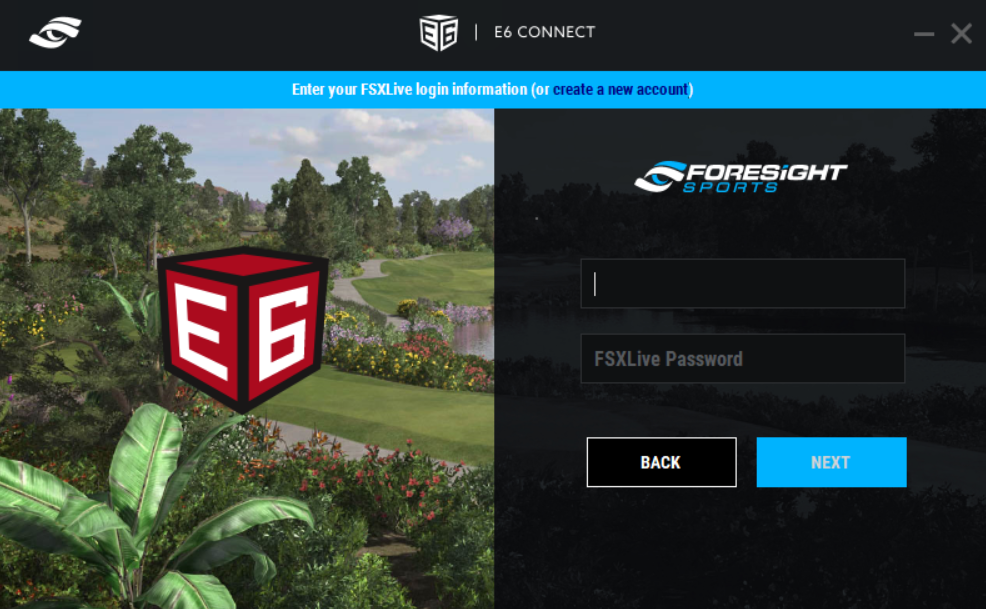
13. Enter player information and select Save.
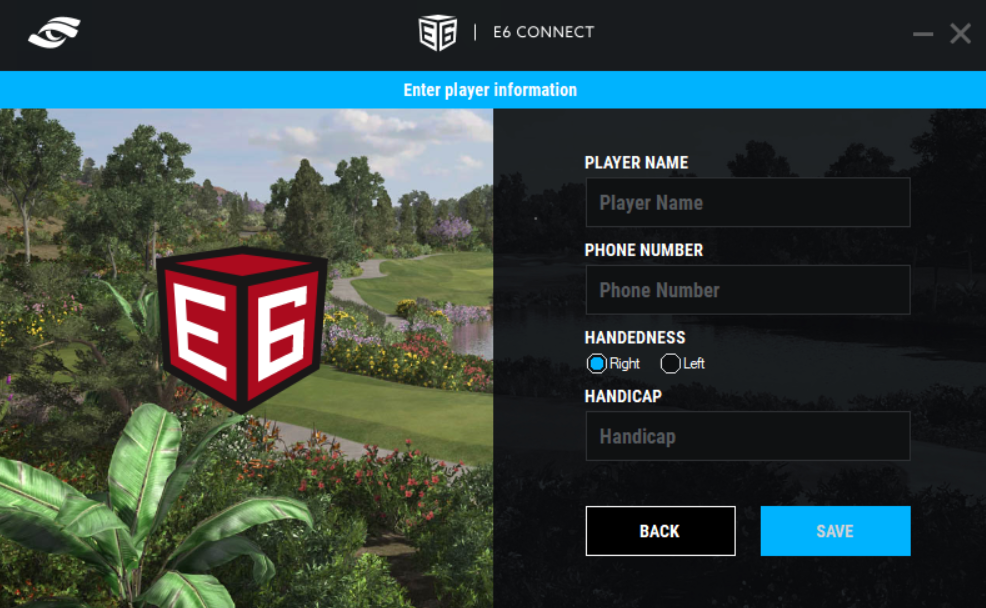
14. Once at least one player has been added, select Back to return to the main menu. You are now ready to launch the software.
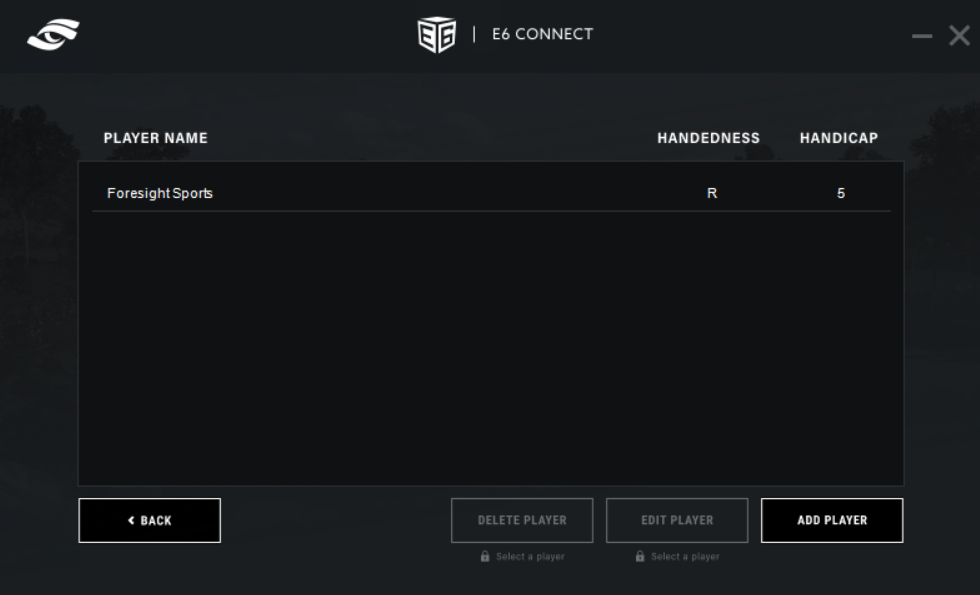
15. Launch the software by selecting Launch from the launcher menu.

-
-
Switching Your Existing E6 Connect License To Use A Foresight Device.
-
Step-By-Step
Foresight Sports E6 Connect can only be synched with one PC device at a time. If you would like to your software to another computer, please follow the steps below:
1. Log in to https://portal.e6golf.com
2. Click the PROFILE icon (in the top-right corner) and select SETTINGS from the drop-down menu.
3. On the Edit Profile screen, click LICENSES (on the left).
4. On the Licenses screen, find the license you want to switch (if more than one) and click the DOWN ARROW on the far right.
5. The drop-down dialog will show the Permissions, Courses and Tracking Systems available with your license.
6. To unbind your license, click the blue UNBIND FROM SIMULATOR icon.
7. To transfer your new license and device, enter the product key in the licenses tab and select submit.
8. The next time you log onto E6 Connect enter your account information and the license will transfer to that PC.
-
-
Technical Support
-
See the E6 User Manual here for any E6 related questions - E6 Connect User Manual.
If you encounter any installation questions please feel free to contact Foresight Sports Technical Support.
If you have any questions related to use of the E6 Connect Software itself you may also contact their Software Support Department.
-



