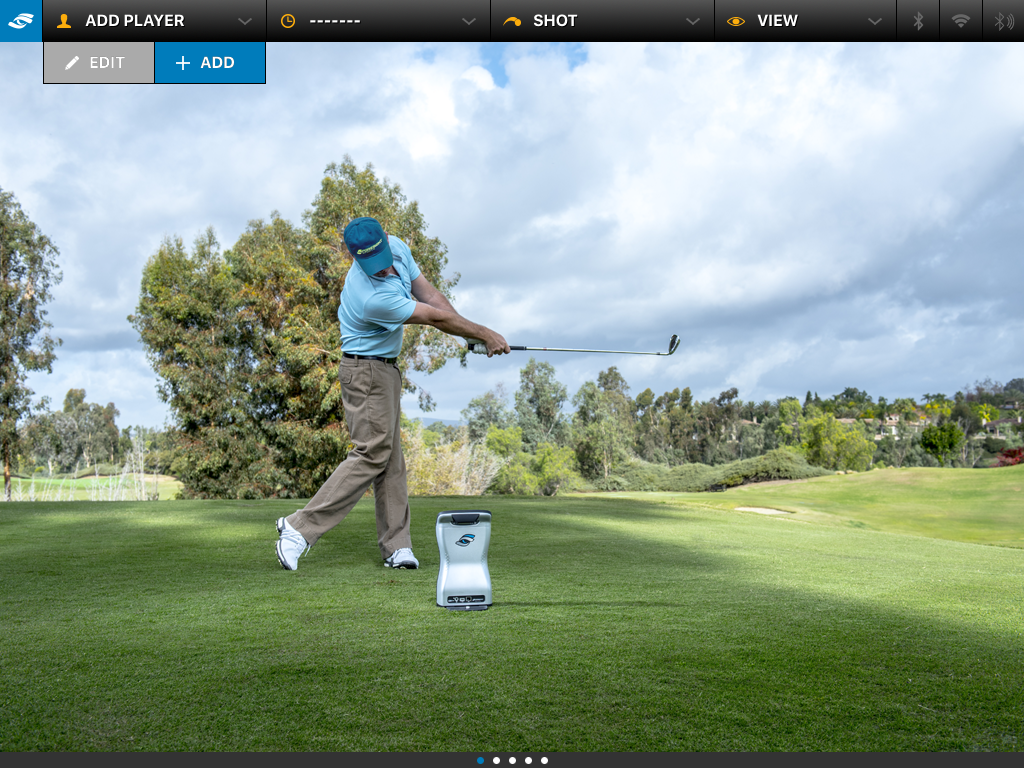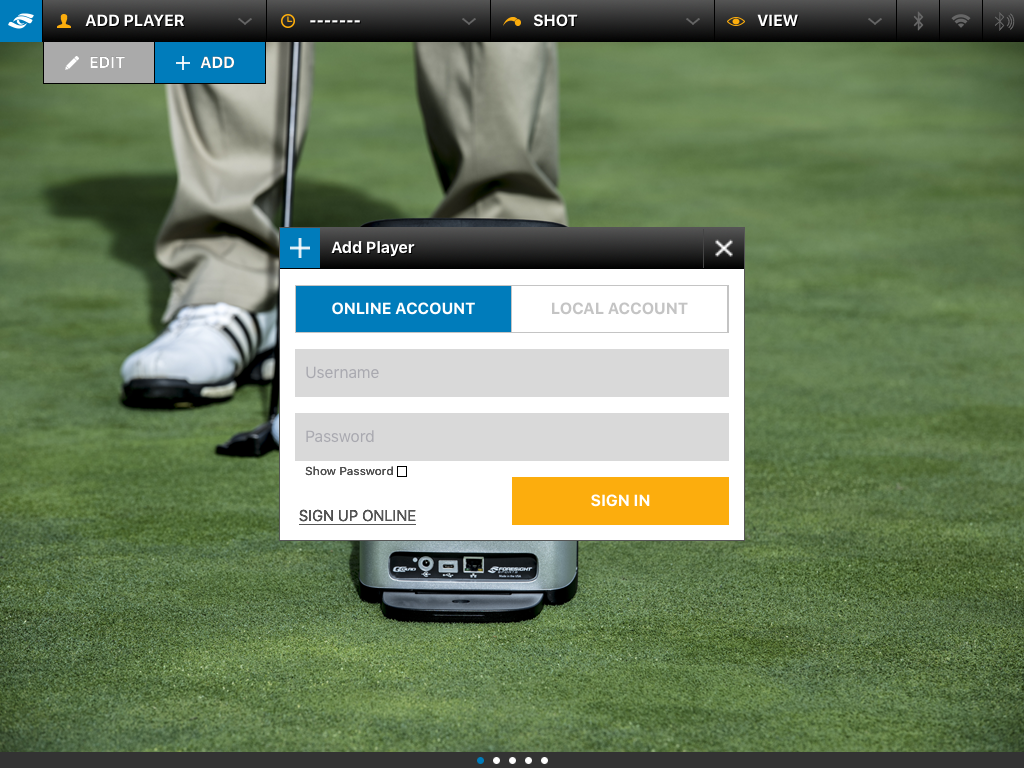Performance Fitting App User Manual
-
Introduction
-
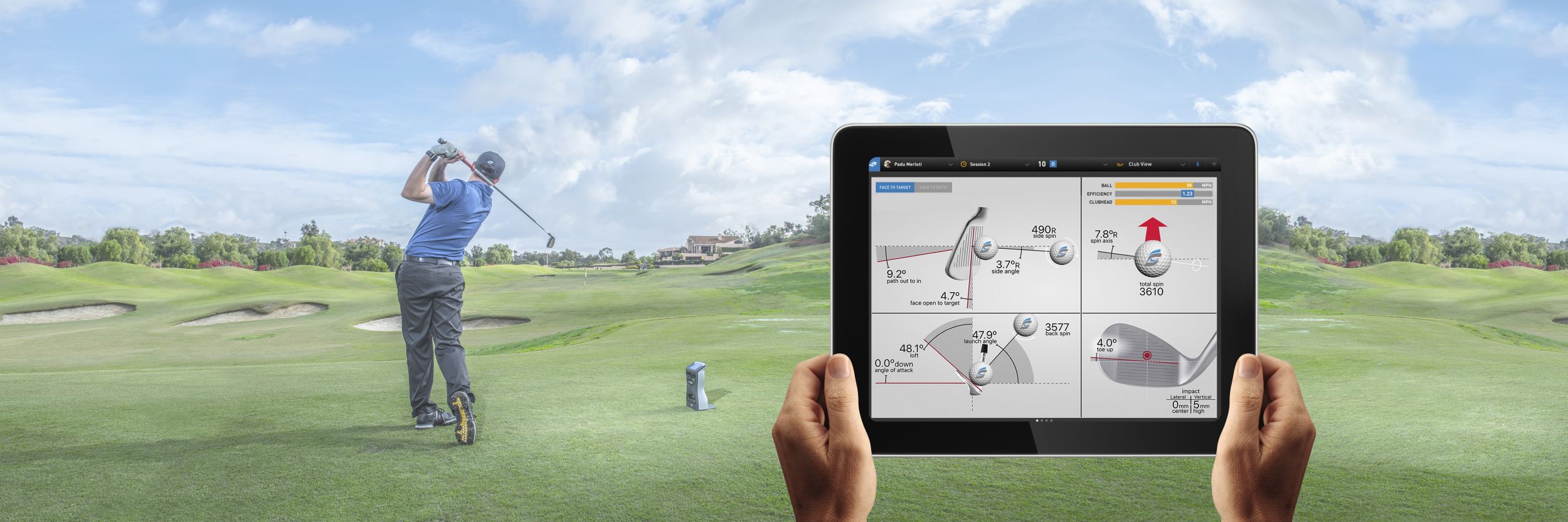
Connect your GCQuad or GC2 to our Foresight Sports Performance Fitting App to receive full data and analysis feedback on your golf swing. Clearly presented club and ball information screens allow you easy analysis of each shot. When your session is completed, users can export their data and login to their FSX Live accounts to view this online. The app is available as a free download on both the Apple and Android stores.
-
-
Download And Installation
-
To download the Foresight Sports Performance Fitting App, open the App Store or Google Play Store and search for “Foresight Sports” or “performance fitting”. Once found, select “GET” in the App Store or “INSTALL” in the Google Play Store. This will initiate the download process to a mobile or tablet device. Once downloaded, the app will be available on the device’s home screen.
Connecting A Device
To connect a mobile or tablet device to FSX Mobile, first enable Bluetooth or Wifi on the selected tablet or mobile device.
Bluetooth
To connect a device via bluetooth in iOS, go to the device’s SETTINGS screen. Once in settings, select the Bluetooth tab/option and switch to ON. With Bluetooth enabled, load the Performance Fitting App and select the “Bluetooth” icon from the main menu (top right) and select the desired Foresight Sports device to connect.
Wifi
To connect the device via wifi, open the mobile or tablet’s SETTINGS and select the desired device to connect.
Note: The GCQuad will be listed by serial number. Users can locate this serial number within the device’s user interface under the ABOUT tab. Users will be prompted to enter a wifi password for your device. The default password is: ‘FSSPORTS’.
.jpg)
-
-
Getting Started
-
Adding an Account
Load the app from the main menu of the chosen device. Before beginning the session, users should ensure they are logged into their FSX Live account, this will allow session data to save to the cloud. To do this, Select the ADD PLAYER icon and click “add” to sign into an account. If users have a wifi or mobile data connection, they should sign into their FSX live account under the ONLINE ACCOUNT tab. If users do not have an internet or mobile data connection, they should sign into a LOCAL ACCOUNT by entering their first and last names. Then click “add player”. Using a local account will save session data offline until users connect their device to the internet. At this point, all saved data will be uploaded to FSX Live. Users without an FSX Live account, can select the “sign up online” option to create a new FSX Live account. Once signed in, player details can be edited by selecting the account name and clicking “edit”.
Device Connection
Users should ensure their device is connected prior to starting a session. To do this, select the “bluetooth” or “wifi” icons (main menu, top right) to confirm device connection status.
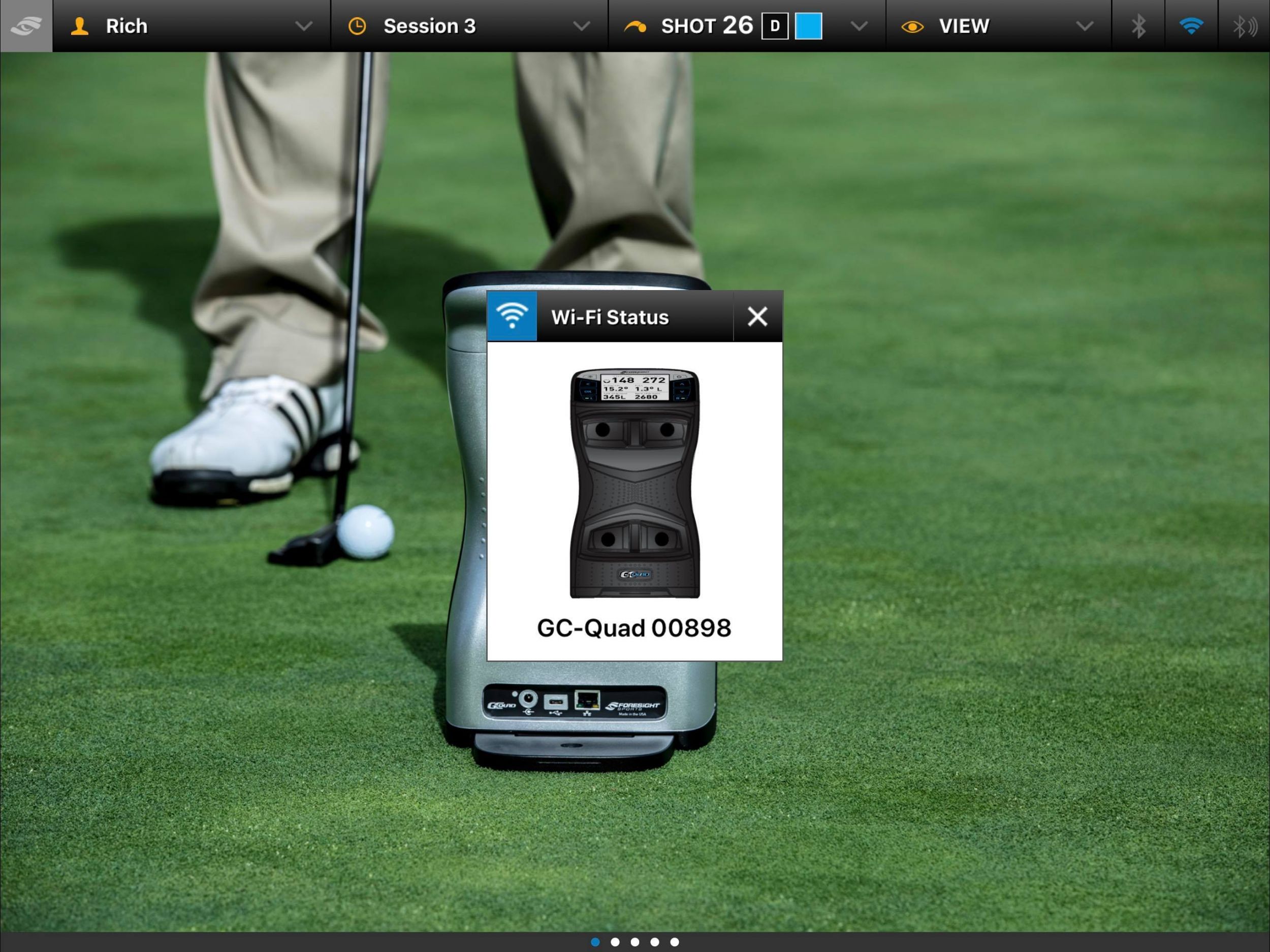
-
-
Data Screens
-
Users can view all of their shot data on our data screens. To select these swipe left on the tablet or mobile device or select the “view” tab from the main menu.
RANGE VIEW shows the user’s ball data information along with flight and dispersion patterns.
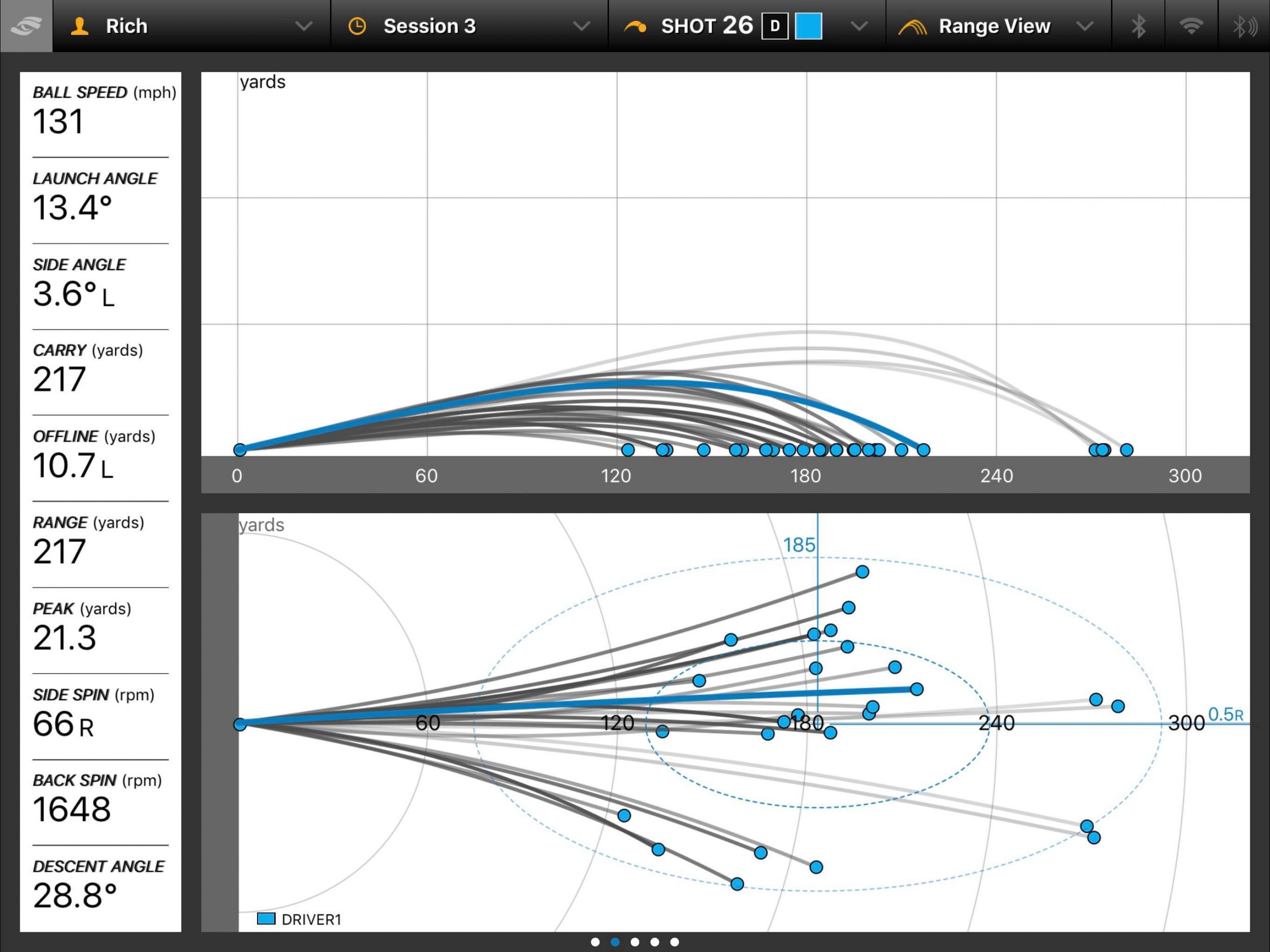
CLUB VIEW shows the user their club data.
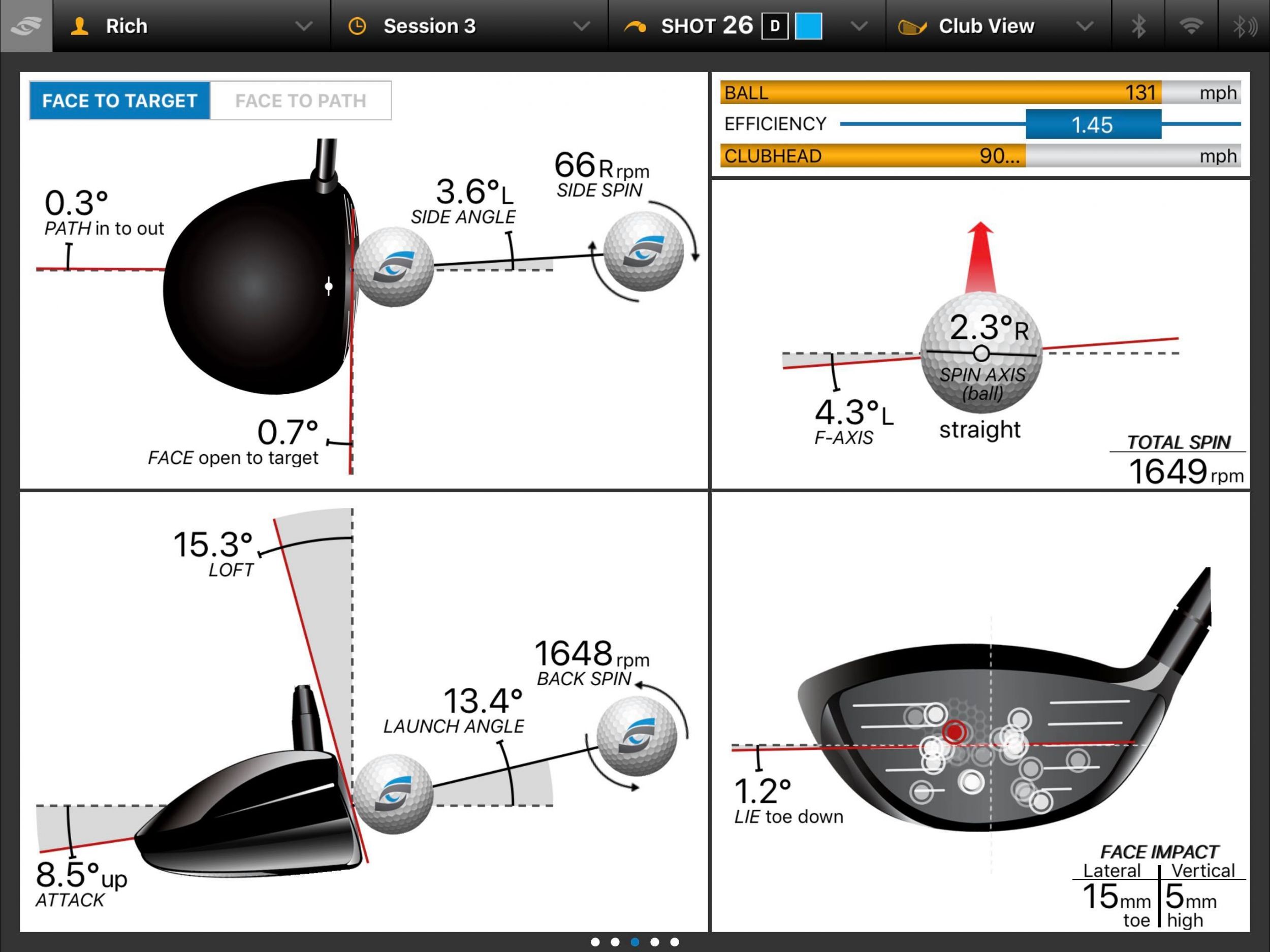
TABLE VIEW allows the user to toggle between their ball and club data in table format. This data can also be exported via email by selecting the “email shot data” option.
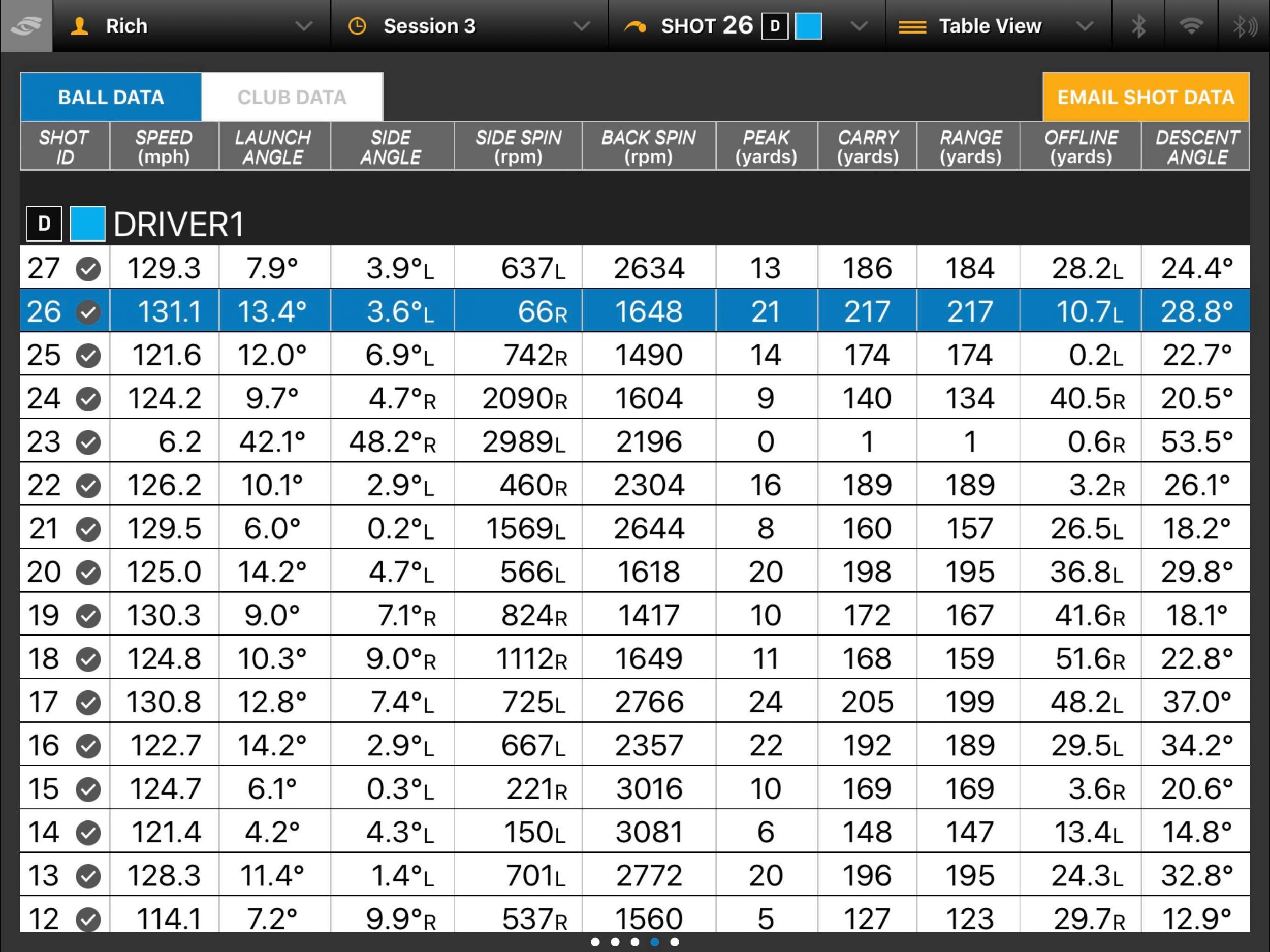
TILE VIEW shows the minimum, average and maximum for each selected metric.
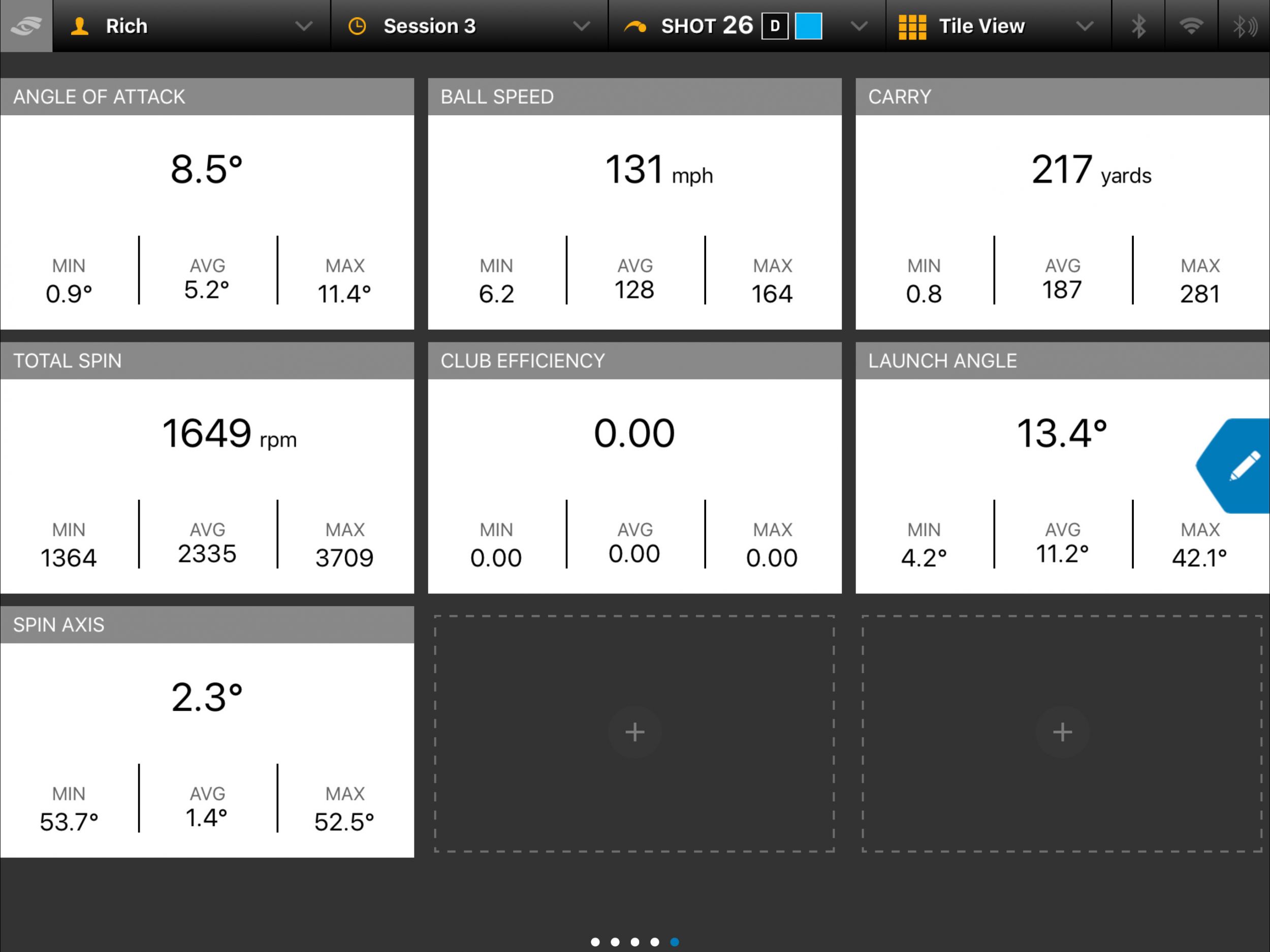
-