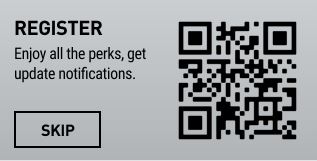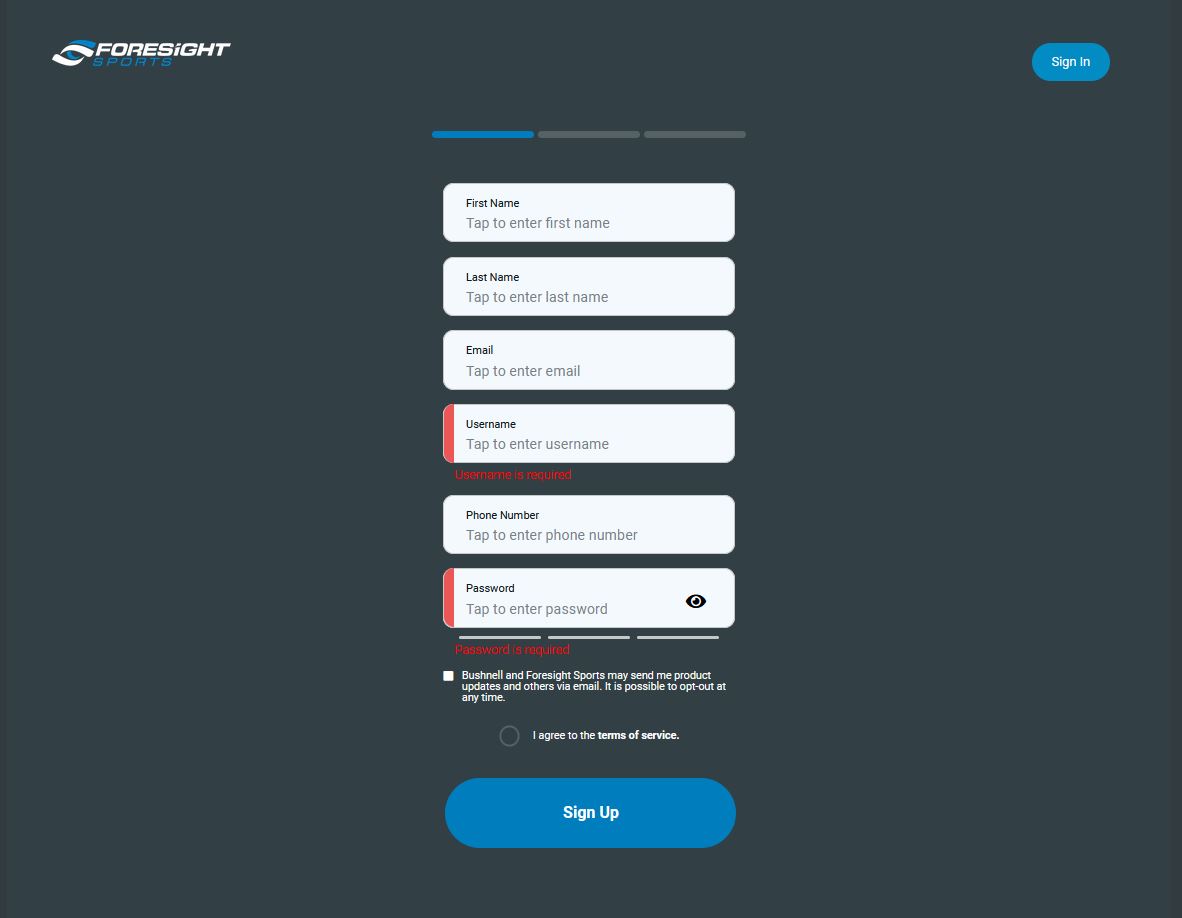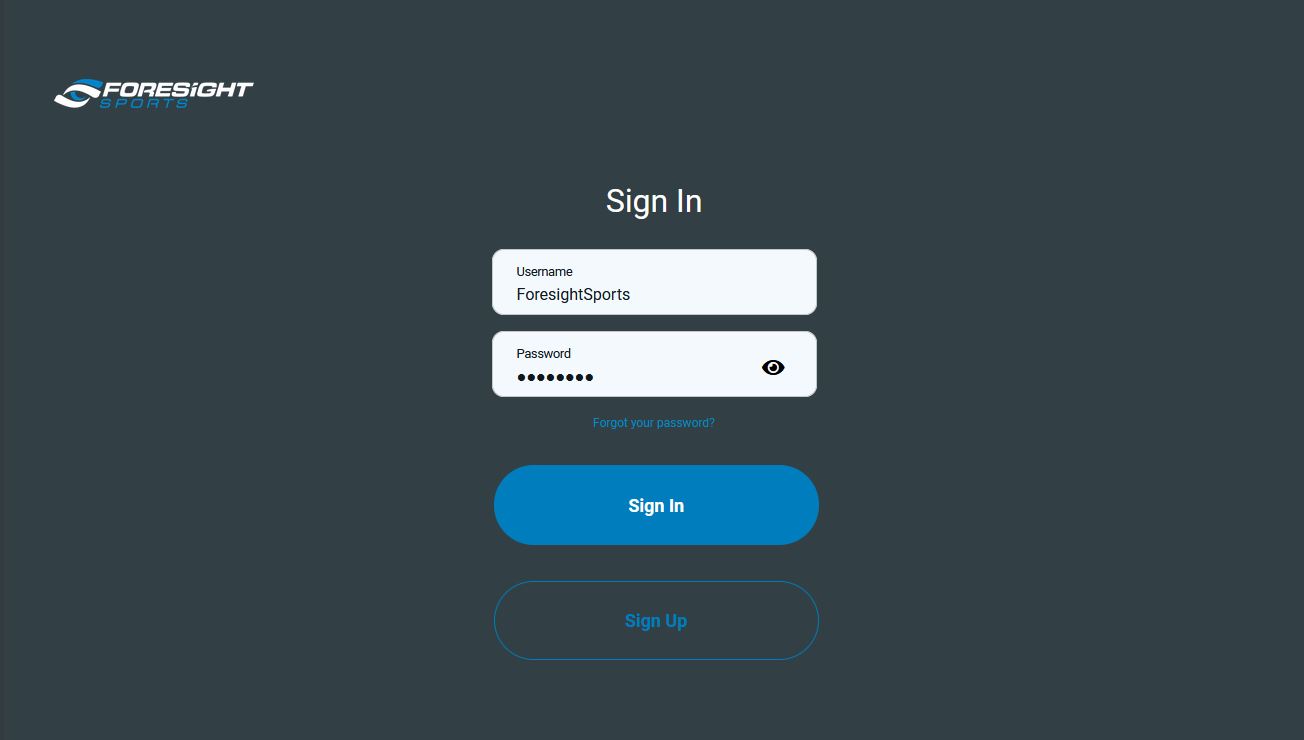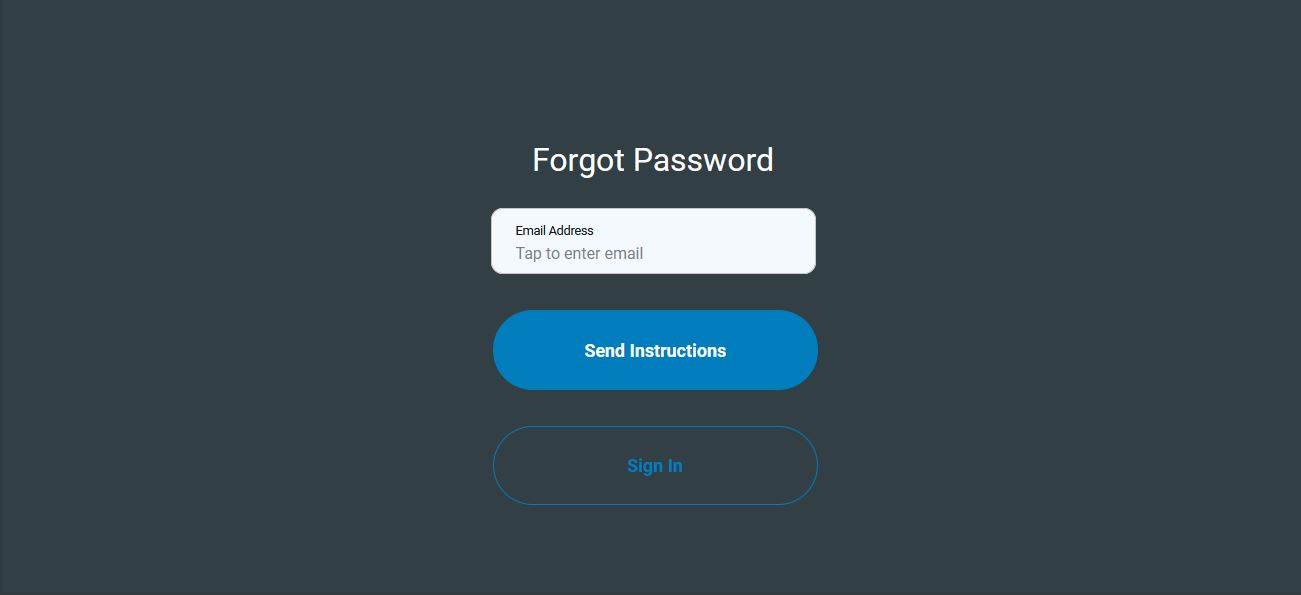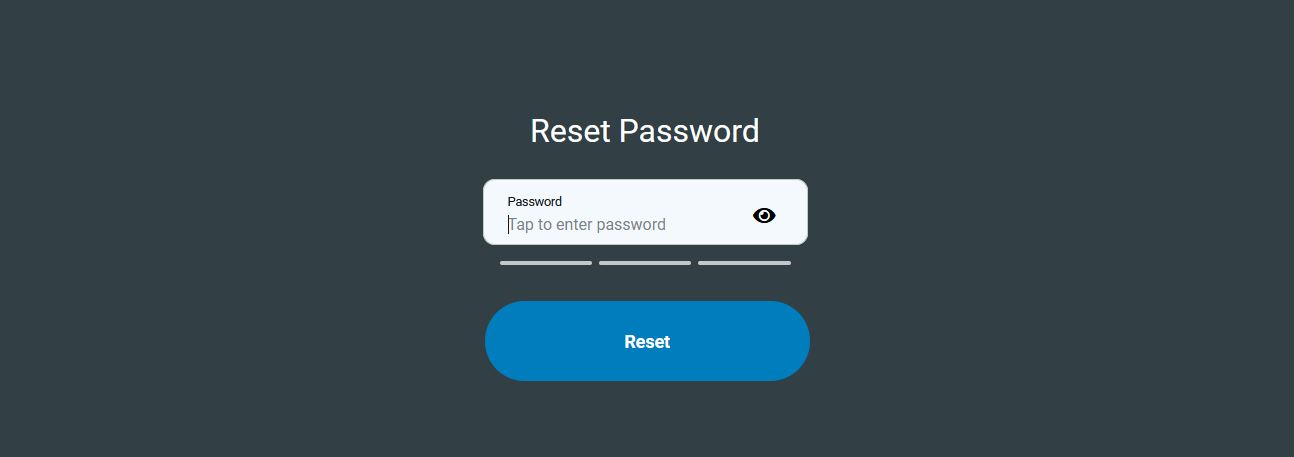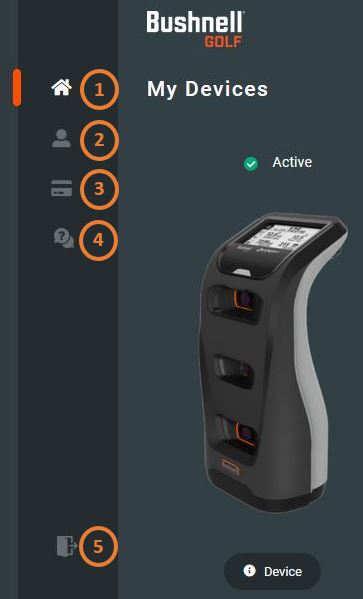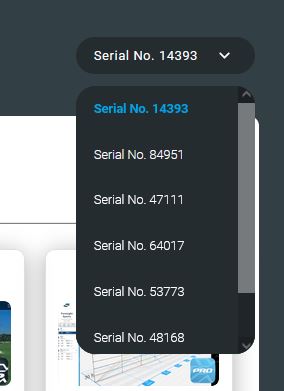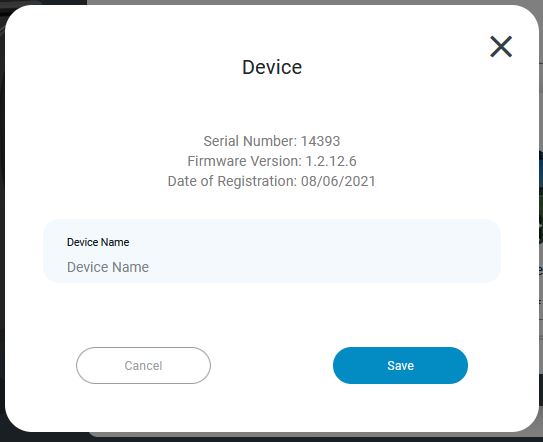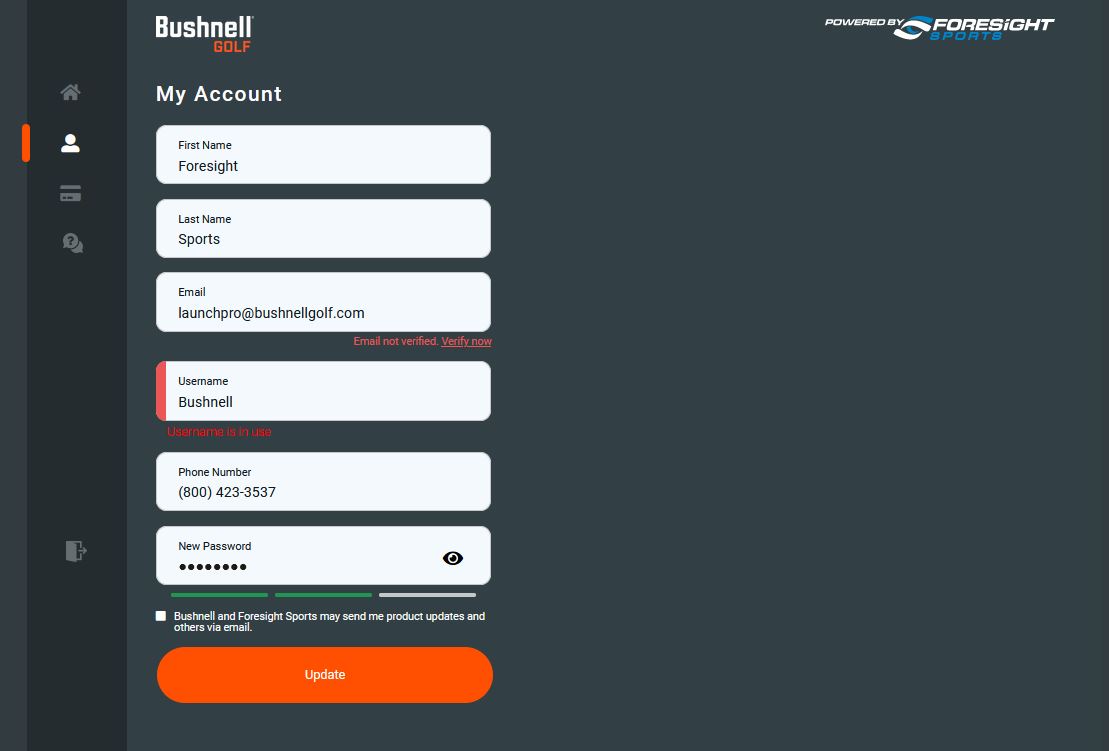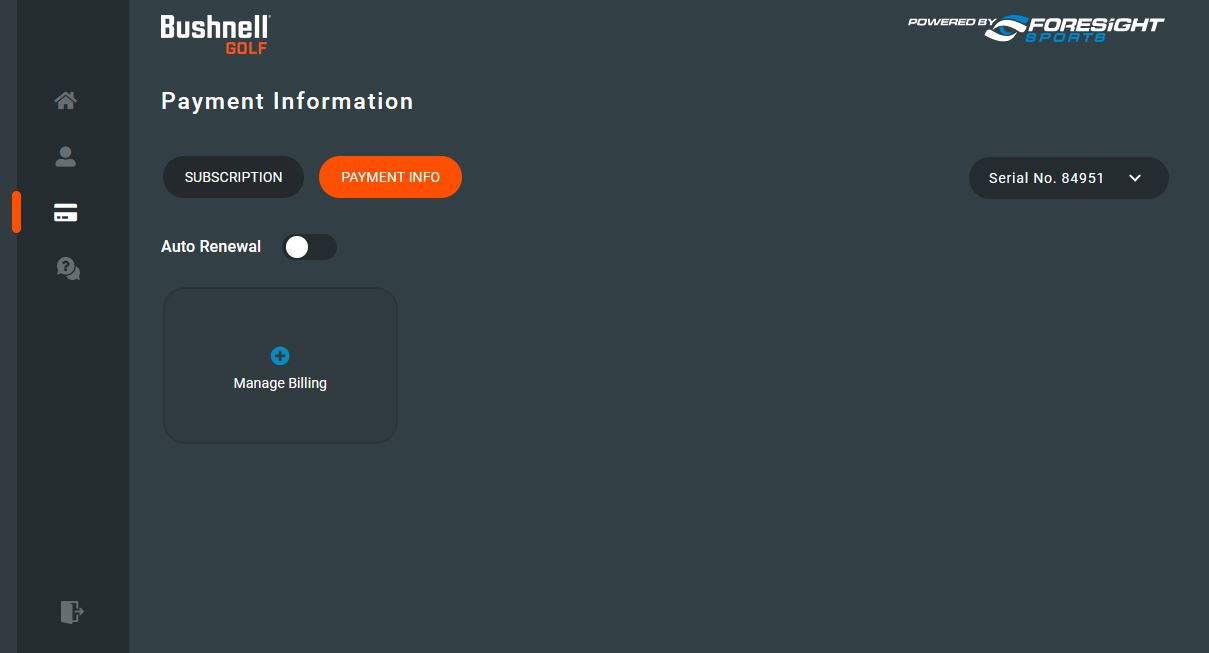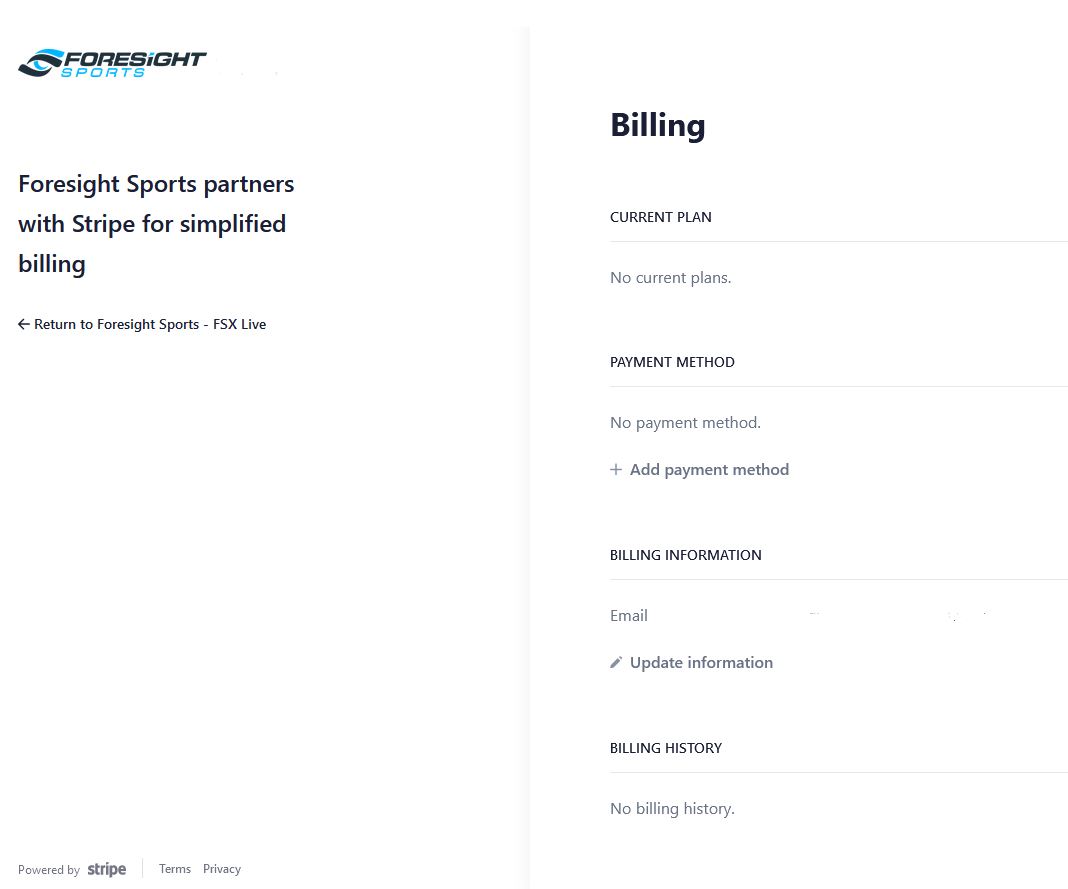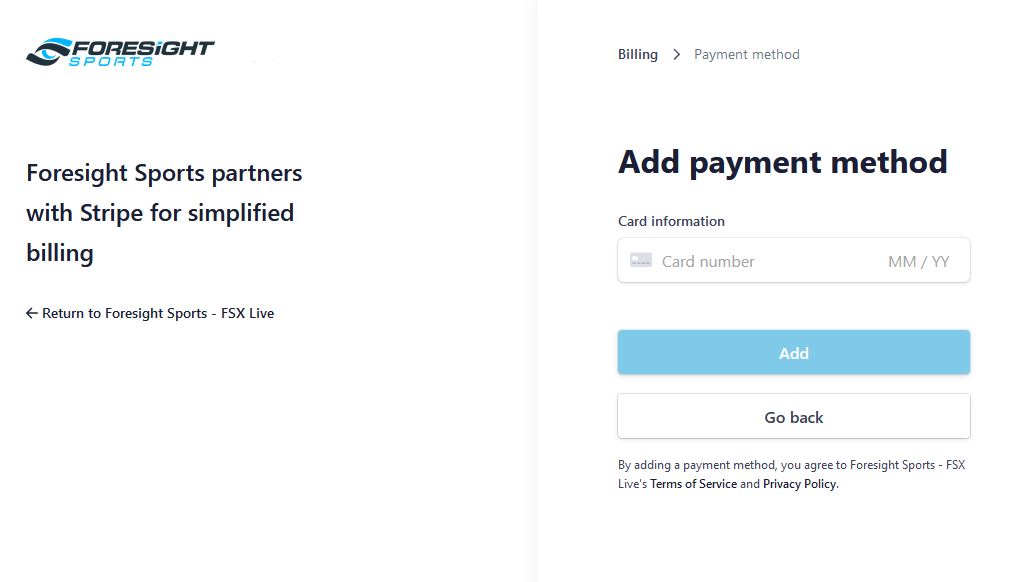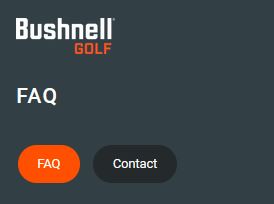Launch Pro Registration Management Guide
-
Launch Pro Registration Management Guide
This guide will walk you through the basic use and function of the Launch Pro Device Management page. Launch Pro Devices will require registration upon startup through this platform. This page will also allow you to manage your purchased devices and subscriptions.
The guide will walk you through the following features of device management:
Gaining Access
1. Device Registration
2. Sign-In FSX LIVE Account
3. Reset FSX LIVE Password
4. Create FSX LIVE Account
Page Navigation
1. Home Screen
2. Account Management
3. Payment Screen
4. Basic FAQ
5. Sign Out
-
Gaining Access
In order to gain access you must first perform the following functions:
1. Device Registration
2. Create/Sign Into FSX Live Account
-
Device Registration
To complete the device registration you should follow the steps outlined below:
1. To register your device please use the QR CODE on your Launch Pro, displayed device upon startup:
- Using a QR CODE is simple and easy. To do so, follow the steps below:
- Open your Smart Phone to the Camera Application, or a QR Reader Application you have downloaded previously.
- Using the Outfacing Camera, bring the entire QR Code into the camera view.
- Your Camera Application will read the QR Code and present you with a Website Link to select.
- This link will bring you to the GC3 Registration page.
Please Note: Should you need additional support using QR Codes please see the device specific guides below:
Using the QR CODE you will be prompted to Create An FSX LIVE Account, or to Sign-In To an Already Existing FSX LIVE Account. This process will automatically assign the device to your account, completing the initial registration process.
-
Sign-In/Create An FSX Live Account
When you use the QR CODE you will initially be brought to the following page:
You Must First Sign-In To Your FSX Live Account OR Create An FSX LIVE Account.
-
Sign-In To FSX LIVE Account
1. If you already have and FSX LIVE account you should select the SIGN-IN option from the upper right corner of the screen:
-
Reset FSX LIVE Password
Select the FORGOT YOUR PASSWORD button if you are unable to Sign-In to you existing account:
You will receive an email where you can reset your password:
The Bars Underneath the Password Field indicate your password strength. Select RESET to confirm and reset your new password.
-
Create FSX LIVE Account
If you have not yet created an FSX LIVE Account, please follow the steps below:
1. Complete each field on the ACCOUNT CREATION FORM:
2. Once Complete, select the SIGN UP button.
-
Initial 14-Day Trial
Upon registering your Bushnell Launch Pro, you will immediately begin your FREE 1-Time 14 Day Gold Trial & Club Data Trial.
If you purchased a Gold Subscription, this will have overwritten your trial period and the time will be lost in favor of your fully purchased Annual Gold Subscription.
Be sure that you do not purchase the Gold Subscription if you are only wanting to utilize the trial.
*All Subscription Sales Are Final & Non-Refundable. Notice is provided upon purchase Of Gold Subscription & Customers Must Review This Notice To Complete Gold Subscription Purchase. So It Is Highly Recommended To Review Your Purchase Before Confirming, As Refunds Will Not Be Able To Be Provided.
NOTICE: AWESOME GOLF INTEGRATION IS NOT AVAILABLE DURING GOLD TRIAL - ONLY AVAILABLE ONCE GOLD SUBSCRIPTION IS PURCHASED.
-
Initial Subscription Setup
To Activate a subscription you must first complete the subscription purchase process. This requires you to "Select" the Gold Subscription and opt into the subscription contract. You must enter a credit card at this time, but you also have the option to turn off auto renew - see this Auto Renew portion of the guide.
-
Software Downloads
Download software for your 14-day trial and Gold subscription purchase form the Home Page. This includes FSX Play, FSX Subscription, FSX Pro.
To download software related to Awesome Golf https://www.awesome-golf.com/foresight-bushnell/
-
-
Page Navigation
The Registration and Management Page has a few options available to you:
1. Home Screen
2. Account Management
3. Payment Screen
4. Basic F.A.Q
5. Sign Out
-
Home Screen
The HOME SCREEN will have a few valuable pieces of information:
1. My Device Name Tag / Devices Drop Down
2. Subscription Status / Upgrade
3. Software Download Links
4. Locked / Unlocked Features
5. Upgrading Subscription
-
My Device Name Tag / Devices Drop Down
The MY DEVICES NAME TAG/ DEVICES DROP DOWN will include all Launch Pro Related Devices registered to your FSX LIVE account:
By selecting a different Device Serial Number you will be presented with the relevant information on your HOME SCREEN.
-
Subscription Status
On the HOME SCREEN you will see the SUBSCRIPTION STATUS of the device.
For more details on subscription information for the LAUNCH PRO device please review the Launch Pro Subscription Guide. If you have questions about how to Maintain Launch Pro Validation please review the GC3 Validation Guide.
-
Upgrading Subscription
The HOME SCREEN has the option to UPGRADE your Launch Pro Subscription. To do this you will need to click the UPGRADE button.
This will bring you to the PAYMENT SCREEN, where you can manage payment methods and subscriptions. Use this link to jump to the PAYMENT SCREEN portion of the guide.
-
Device Details Screen
Below each device image is a DETAILS option. If you select this the Device Details window will appear:
Here you can see relevant details of the device.
1. Device Serial Number
2. Firmware Version: This is captured upon the more recent validation and should be up-to-date.
3. Date Of Registration: When the device was first registered to your FSX LIVE account.
4. Device Name: here you can rename your device to be more specific to you and your use case.
-
Sign Out
To SIGN OUT of your FSX LIVE account, simply select the exit door icon on the Navigation Bar.
This will bring you back to to the Sign-In Screen once more.
-
-
Account Managment
The Account Management Screen will allow you to modify the original information on your FSX LIVE account.
Once you have modified a desired field, select the UPDATE button to apply the changes.
-
Payment Screen
The PAYMENT SCREEN can be accessed from the navigation bar.
This page offers you these three options:
1. Subscription Management
2. Payment Info
3. Device Name Tag / Devices Drop Down
-
Subscription Management
When you open the PAYMENT SCREEN you will initially see the SUBSCRIPTION page:
This page will show you the plan you have currently as well as the available option to upgrade. You can select More Details under each subscription package to see all included items.
If you want to UPGRADE click the SELECT button under the desired subscription level. If you have an associated payment method you will be able to use that to confirm the payment and upgrade. If not, you will first need to input a new payment method to proceed.
* All Subscription Purchases Are Final. Turn Off Auto Renewal If You Wish To End Your Subscription For The Next Billing Cycle.
-
Payment Info
To UPDATE or add a NEW PAYMENT method select the PAYMENT INFO option at the top of the screen.
Auto Renewal: The auto renewal option will approve your Launch Pro Subscription to Auto Renew without requiring your further involvement.
* All Subscription Purchases Are Final. Turn Off Auto Renewal If You Wish To End Your Subscription For The Next Billing Cycle.
Manage Billing: Selecting this option will bring you to the secure billing platform. Your account here will securely manage your payment method for your account.
When first selecting to Manage Billing, you will be required to input basic billing information:
Select to Add Payment Method to allow your subscription payment to be charged correctly:
-
Device Name Tag / Devices Drop Down - Payment
The Device Name Tag / Device Drop Down will be present on the PAYMENT SCREEN as well. The Serial Number displayed will control the Subscription Details displayed.
If you own multiple devices you may select each device individually and update/manage the individual subscription assigned to each device.
-
-
Basic F.A.Q
The BASIC F.A.Q will offer brief explanations for various functions of the Registration Page and Device Management.
There are two items to receive support:
1. F.A.Q Articles
2. Contact Support
-
F.A.Q. Articles
Select the F.A.Q
Q Option at the top of the page. Please review the available articles should you need assistance:
-