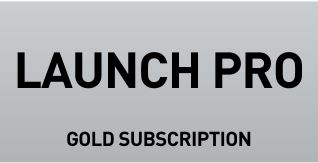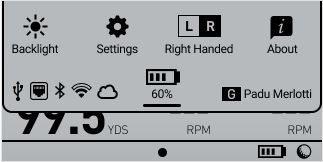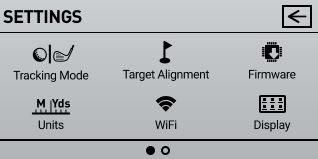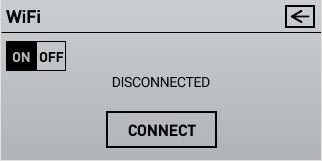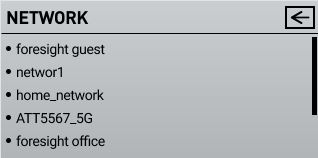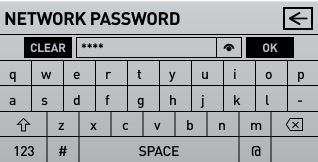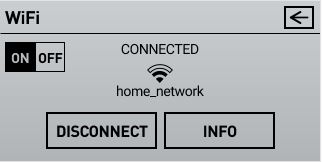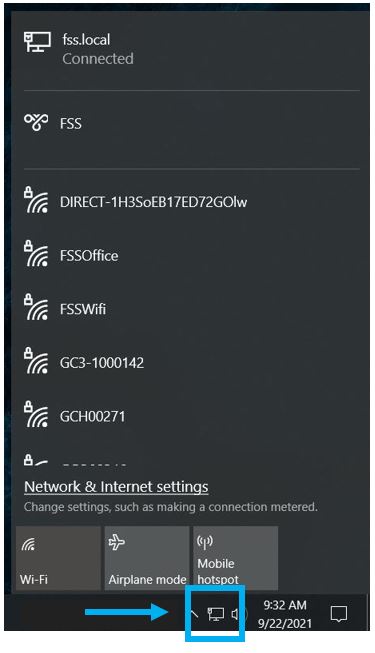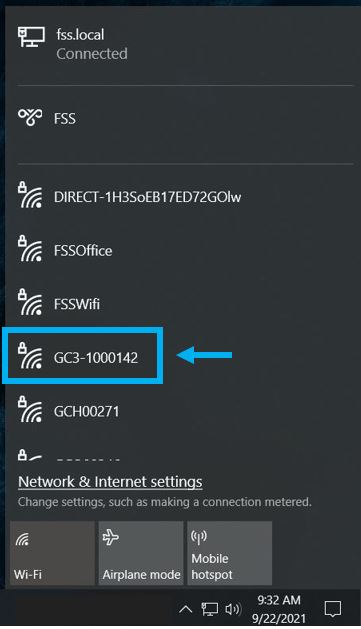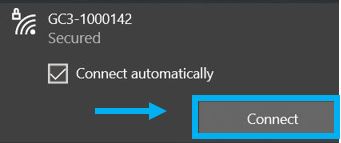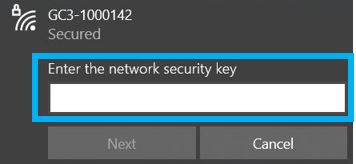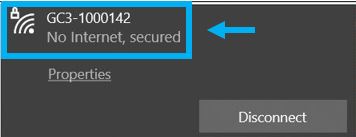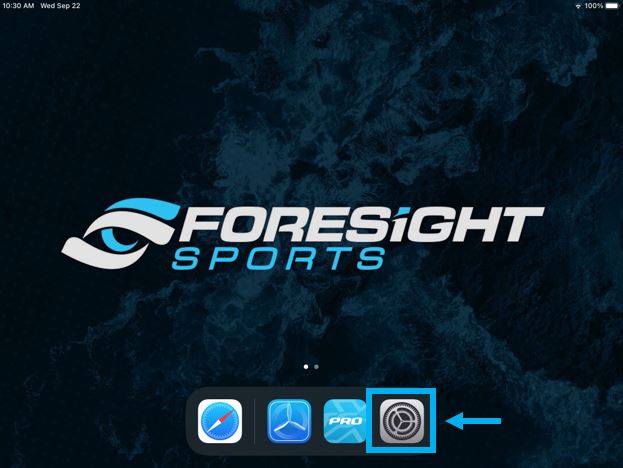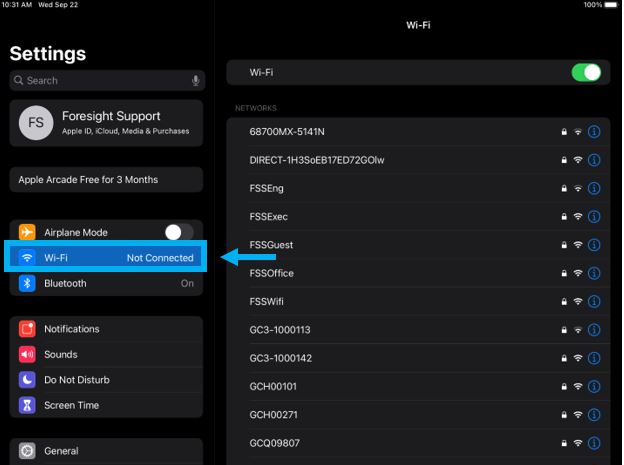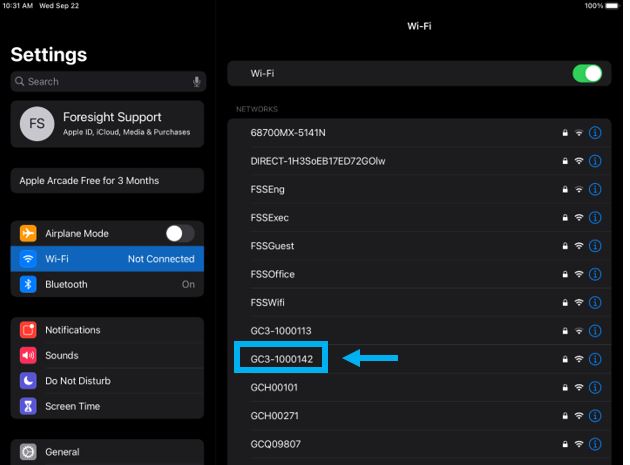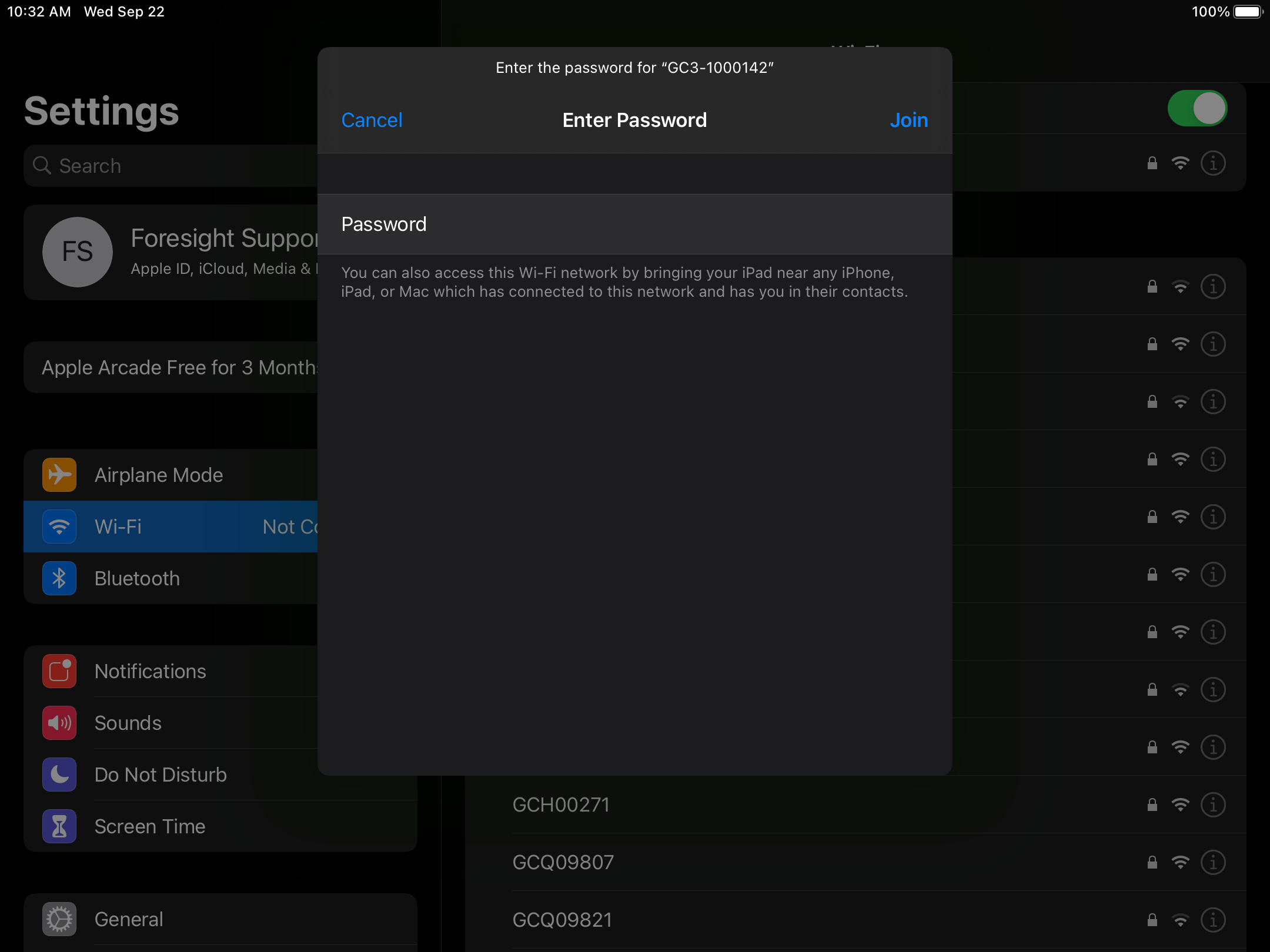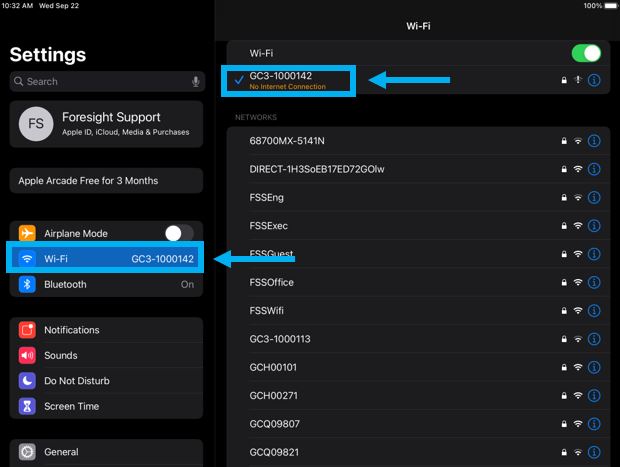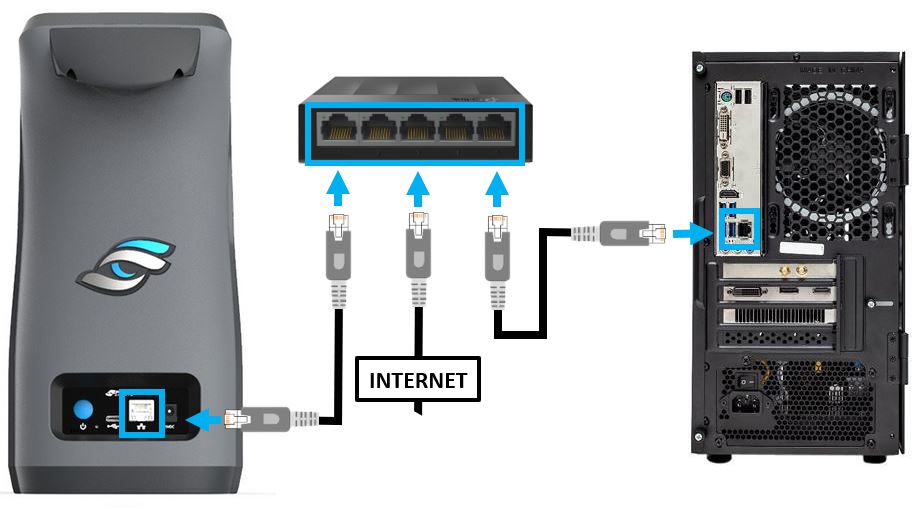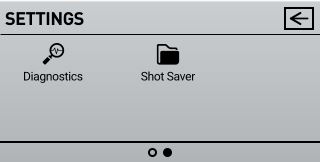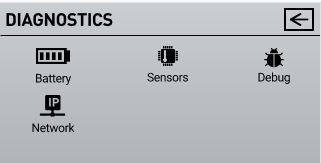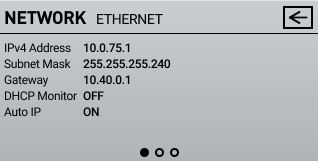GC3 Network Connection Guide (ACCESSING INTERNET)
-
Powering On Device
Power ON your GC3 Device.
1. Select the Power Button:
2. Wait for Device to Power ON:
START UP SCREEN 1:
START UP SCREEN 2:
-
Connecting GC3 with WiFi (Wirless Network)
The GC3 allows for two options for Wireless Connection:
1. Connecting with WiFi to a Local Network
2. Connecting with the GC3 Wireless Access Point to a Computer or iPhone/iPad
-
Connecting GC3 to WiFi Network
Connect the Device to your Local Wireless Network to gain internet access.
1. Select the QUICK LAUNCH MENU by pressing the tab in the top center of the display screen. Select the SETTINGS Option.
2. From the SETTINGS screen, select the WiFi Option:
3. On the WiFi Screen, confirm the WiFi Option is set to ON. Then Confirm you are connected to a Local Network providing internet access. If needed, select to CONNECT to a Network:
4. SELECT A WiFi NETWORK from the List.
5. Enter the NETWORK PASSWORD for the network you selected if prompted:
6. Once the device is CONNECTED to a WiFi Network the WiFi Status will reflect Connected, with an option to disconnect if desired. The Info Option will reveal your Local Network Connection Settings should you want to review.
Your device is now able to access the internet and related applications can access the device when connected to the same network.
-
Connecting GC3 with Wireless Access Point To Computer
To Connect your GC3 to a device directly using the WiFi on the product follow the steps below.
IMPORTANT: If the product is powered on it should be presenting a Wireless Network to connect to. You will need to search for WiFi networks on your Computer or iPhone/iPad and connect to it as if you would when connecting to a network for internet access. While connected to the GC3 Wireless Access Point you will not be able to access the internet unless your Computer or iPhone/iPad have the ability to connect to your internet network separately.
1. Open your NETWORK CONNECTION window from your windows desktop tool bar:
2. Locate and Select the Wireless Network coming from your GC3 Serial Number:
3. Select the GC3 Network and select the CONNECT option.
Note: You can select to Automatically Connect in the future should you wish at this stage
4. Now you must enter the device WIFI PASSWORD to confirm the connection (Password: FSSPORTS - All Capitol As Shown Here):
5. Once the connection has been SUCCESSFUL you will see the following notice:
Now your device will be shown as an available option from within the software application.
-
Connecting GC3 with Wireless Access Point To iPhone/iPad
To Connect your GC3 to a device directly using the WiFi on the product follow the steps below.
IMPORTANT: If the product is powered on it should be presenting a Wireless Network to connect to. You will need to search for WiFi networks on your Computer or iPhone/iPad and connect to it as if you would when connecting to a network for internet access. While connected to the GC3 WiFi you will not be able to access the internet unless your Computer or iPhone/iPad have the ability to connect to your internet network separately.
1. Open your DEVICE SETTING window by selecting the Settings Icon:
Note: This icon may not be set within your tool bar as shown here, but should be present on your iPhone or iPad, as the apple device restricts removal of this application from your device.
2. Select the WIFI Option from the Setting Menu:
3. Select the GC3 WIFI from the Network Connection:
4. This will prompt you enter the GC3 WIFI Password and press JOIN (Password: FSSPORTS - All Capitol As Shown Here):
5. Once the WiFi Connection was Successful you will see the following confirmation:
Now your device will be shown as an available option from within the mobile application.
-
-
Connecting GC3 to LAN Network (Ethernet Cable)
Connect the Device to your Local LAN Network to gain internet access.
1. Locate and CONNECT your ETHERNET CABLE to the ETHERNET PORT on the back of the GC3.
2. Then connect the Ethernet cable to a LAN PORT on your ROUTER to Gain Internet Access (Figure A). If you are unable to access your router from your current location, you can instead purchase an ETHERNET SWITCH. This will allow you to connect the internet cable from your computer to the SWITCH, and then the GC3 and Computer as well. Allowing all items to gain internet access (Figure B).
FIGURE A:
FIGURE B:
3. To Confirm your Connection, Select the QUICK LAUNCH MENU by pressing the tab in the top center of the display screen. Select the SETTINGS Option.
4. From the SETTINGS screen, select the WiFi Option:
5. Swipe to the SECOND SETTINGS MENU SCREEN (Noted by the empty and filled dots at the bottom of the menu screen). Select the DIAGNOSTICS Option.
6. On the DIAGNOSTICS menu select the NETWORK option.
7. On the NETWORK menu you will see a few pieces of information. The presence of the IPv4 ADDRESS indicates your local LAN Network successful has assigned a valid IP. This means you are now able to be on the internet using your local network.
Your device is now able to access the internet and related applications can access the device when connected to the same network.