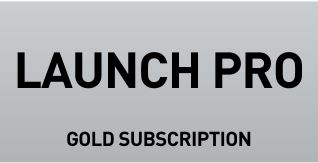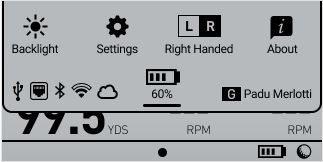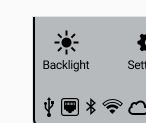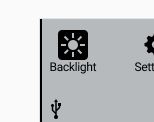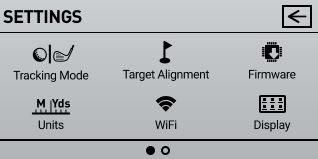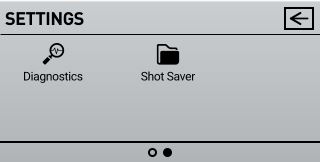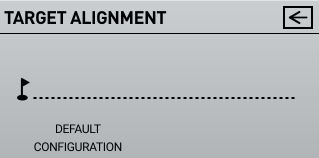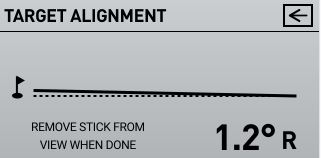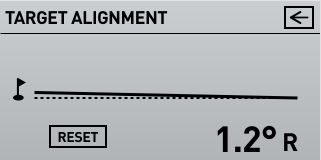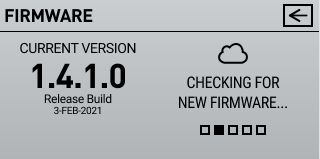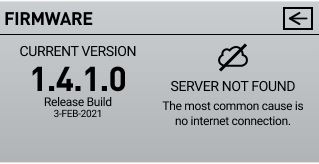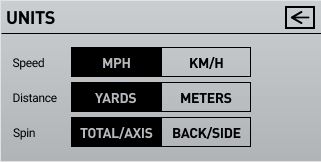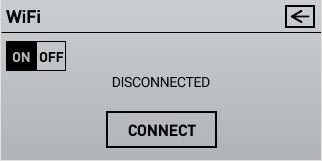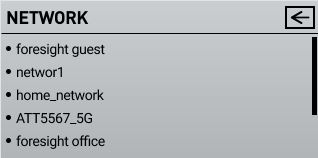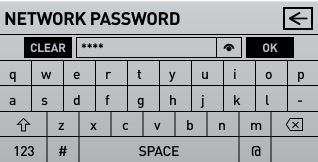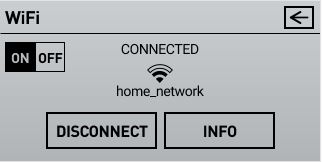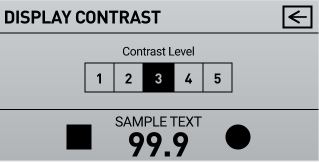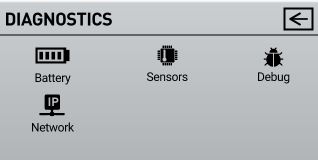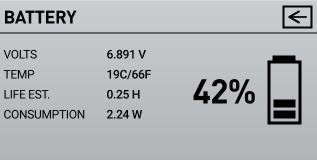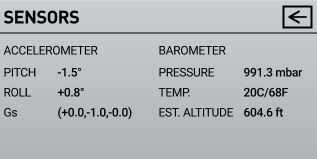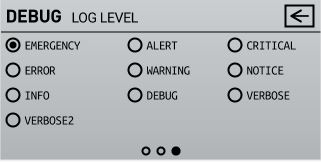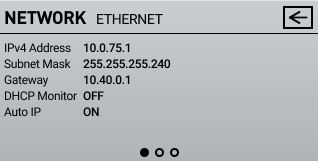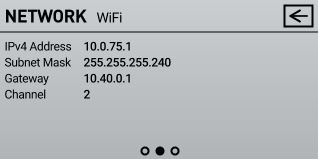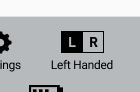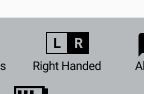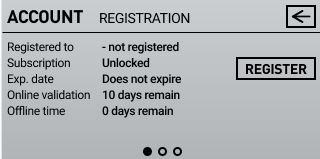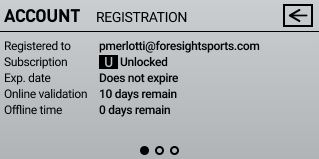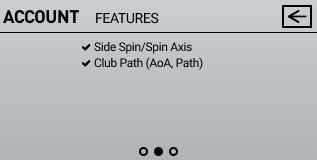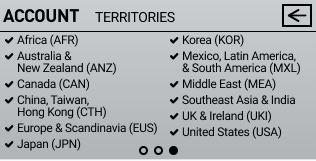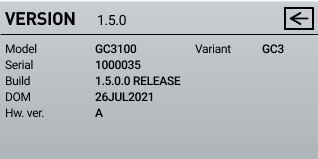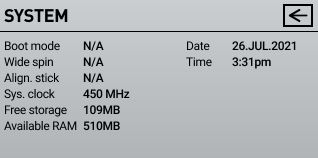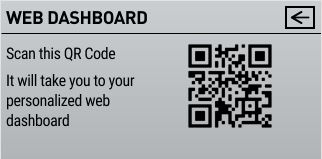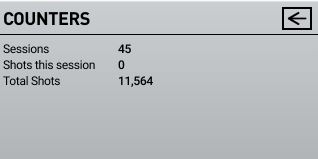GC3 Menu Navigation Guide
-
GC3 Menu Navigation Guide
This Guide will assist with navigating the devices Quick Launch Menu.
-
Gaining Access
Power ON your GC3 Device.
1. Select the Power Button:
2. Wait for Device to Power ON:
START UP SCREEN 1:
START UP SCREEN 2:
3. Select the QUICK LAUNCH MENU by pressing the display screen in any location.
-
Main Menu
The MAIN MENU of the device will present showing you the following options:
1. Backlight
2. Settings
3. Handedness
4. About
5. Available Connections
6. Battery Charge
7. Registration Information
-
Backlight
1. The MAIN MENU of the device will present showing you the following options:
2. Using the BACKLIGHT is very simple. TOUCH this option on the GC3 Display and it will enable or disable the displays backlight
Backlight ON:
Backlight OFF:
-
Settings
1. To open the SETTINGS Screen, Select the SETTINGS ICON from the Main Menu:
2. The SETTINGS MENU will present you with the following options. You can swipe the screen to move between Settings Screen 1 and Settings Screen 2:
Settings Screen 1:
Settings Screen 2:
The SETTINGS MENU allows you access to the following items:
1. Tracking Mode
2. Target Alignment
3. Firmware
4. Units
5. WiFi
6. Display
7. Diagnostics
8. Shot Saver
-
Tracking Mode
1. Select the TRACKING MODE icon from the Settings Menu to access this item:
2. The TRACKING MODE SCREEN will be presented:
3. You have the option to turn CLUB TRACKING ON or CLUB TRACKING OFF. This will control if the CLUB TRACKING DATA is presented on the display and collected for software applications, or if BALL ONLY Data will be presented:
4. Some devices may be subject to restricted data based upon SUBSCRIPTION Levels. That will appear with a LOCKED DATA FIELD as shown here:
Should you encounter this an like to update your subscription please see the UPGRADING SUBSCRIPTION GUIDE
-
Target Alignment
1. Select the TARGET ALIGNMENT icon from the Settings Menu to access this item:
2. The TARGET ALIGNMENT SCREEN will appear. The DEFAULT MODE will reset each time the device is power cycled.
DEFAULT ALIGNMENT: Is directly down-line at a straight angle parallel to the front of the GC3 device, beginning from the point the ball is locked onto by the device.
3. To adjust the alignment of the GC3 device, simply open and place the extended ALIGNMENT STICK (provided with every device at the time of purchase) into the ball find area aiming at your new target line.
The diagram below represents how this function works in relation to your device and target line:
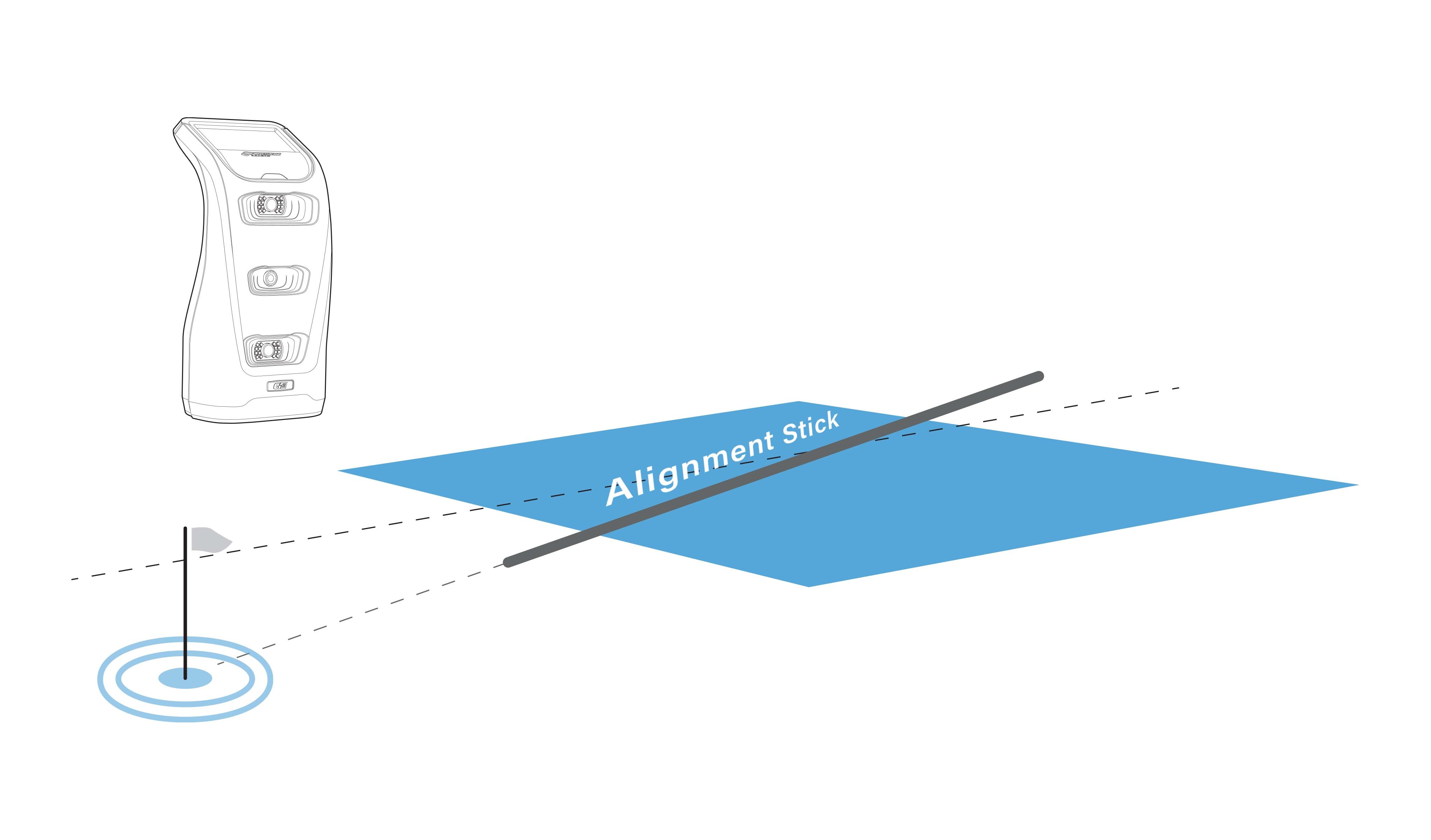
4. If you device you want to revert the alignment back to default simply select the RESET option that becomes present on an adjusted alignment screen:
-
Firmware
1. Select the FIRMWARE icon from the Settings Menu to access this item:
2. The FIRMWARE SCREEN will present you with the current version of Firmware, and also provide you with the option to upgrade if a new version is present.
- If your device does not have internet access you will be presented with a SERVER NOT FOUND option. This could also be caused by System Firewalls, or security provided by your Internet Service Provider. Please confirm all security measures have been removed before proceeding.
- Updating the firmware is covered in more detail on the GC3 FIRMWARE UPDATE GUIDE
-
Units
1. Select the UNITS icon from the Settings Menu to access this item:
2. The UNITS SCREEN will provide the user with options to adjust the UNITS OF MEASURE data is presented in:
This allows adjustments to the following:
- SPEED: MPH or KM/H
- DISTANCE: YARDS or METERS
- SPIN: TOTAL/AXIS or BACK/SIDE
-
WiFi
1. Select the WIFI icon from the Settings Menu to access this item:
2. On the WiFi Screen, you will see if the WiFi network is set to ON or OFF. Here you will also see the ACTIVE NETWORK you are setup on.
To connect to a WiFi network, confirm the WiFi Option is set to ON. Then Confirm you are connected to a Local Network providing internet access. If needed, select to CONNECT to a Network:
3. When connecting to a new network you will se a list of available options. SELECT A WiFi NETWORK from the List.
4. Enter the NETWORK PASSWORD for the network you selected if prompted:
5. Once the device is CONNECTED to a WiFi Network the WiFi Status will reflect Connected, with an option to disconnect if desired. The Info Option will reveal your Local Network Connection Settings should you want to review.
-
Display
1. Select the DISPLAY icon from the Settings Menu to access this item:
2. The DISPLAY SCREEN will provide the user with options to adjust the DISPLAY CONTRAST. You can select from the Preset Options to adjust the contrast:
-
Diagnostics
1. Select the SETTINGS SCREEN 1, while touching and holding the screen slide to the left to access SETTINGS SCREEN 2:
Settings Screen 1:
Settings Screen 2:
2. Select the DIAGNOSTICS icon from the Settings Menu to access this item:
The Diagnostics Menu offers the following options:
1. Battery
2. Sensors
3. Debug
4. Network
-
Battery
1. Select the DIAGNOSTICS icon from the Settings Menu, and select the BATTERY icon:
2. The BATTERY SCREEN will provide you more detailed information that the Main Menu related to your GC3 Internal Battery.
This screen will provide the following pieces of information about the battery:
1. Volts
2. Temperature
3. Life Estimation: How much longer the battery charge is estimates to last.
4. Consumption: How much power is being consumed at the given time.
When the GC3 device is powered by a power supply a CHARGING notice may appear under the Battery, indicating it is actively charging. If this notice does not appear it will mean:
1. That the internal battery is fully charged
2. The device is not plugged into the power supply properly or you are experiencing an power supply failure
3. There is a problem with the battery on your device.
The most common cause would be related to the power supply:
-
Sensors
1. Select the DIAGNOSTICS icon from the Settings Menu, and select the SENSORS icon:
2. The SENSORS SCREEN will provide you detailed information related to your Device Sensors:
SENSOR INFORMATION PENDING REVIEW AND REVISION
-
Debug
1. Select the DIAGNOSTICS icon from the Settings Menu, and select the DEBUG icon:
2. The DEBUG SCREEN will provide you more detailed information about the processes occurring on your device. DEBUG SCREEN 1 is the Primary Debug Screen. This includes information about all present errors or functions of the device.
4. Touch the screen and swipe left to get to DEBUG SCREEN 2. This screen allows you to set filters to manage the displayed information on Primary Debug Screen.
5. Touch the screen and swipe left to get to DEBUG SCREEN 3. This allows you to filter the DEBUG MESSAGE TYPES, impacting the information displayed on the Primary Debug Screen.
-
Network
1. Select the DIAGNOSTICS icon from the Settings Menu, and select the NETWORK icon:
2. The NETWORK SCREEN will provide you more detailed information about the NETWORK SETTINGS active on your device.
The first network screen will present the NETWORK ETHERNET screen. This screen you offer a few pieces of information:
1. IPv4 Address: The presence of the IPv4 ADDRESS indicates your local LAN Network has successful assigned a valid IP. This means you are now able to be on the internet using your local network.
2. Subnet Mask
3. Gateway
4. DHCP Monitor
5. Auto IP
3. Touch the screen and swipe left to get to second network screen. This screen will be the NETWORK WiFi screen.
The NETWORK WIFI screen offer a few pieces of information:
1. IPv4 Address: The presence of the IPv4 ADDRESS indicates your local WiFi Network has successful assigned a valid IP. This means you are now able to be on the internet using your local network.
2. Subnet Mask
3. Gateway
4. Channel: This indicates the Wireless Channel the device is communicating upon. This is relevant when using 2.4 GHz vs 5Ghz Channels.
Please Note: if too many devices are attempting to communicate on the same wireless channel in your environment you may experience dropped connections.
SERVER NOTICE MESSAGE!
You may encounter a Ping Message on either the ETHERNET or WIFI screen. This ping message indicates that you are encounter an issue reaching the Device Server. This will continue until the device is able to establish a connection. Should you continue to see this message please attempt to use the device on a new network to determine if the problem is related to a local firewall security setting.
Having Device Server Connection Issues?
If you have continued issues reaching the device server please confirm these ports are open on both your Modem/Router and your Computer: Port 80/443 (HTTP/HTTPS)
4. Touch the screen again and swipe left to get to third network screen. This screen will be the NETWORK WiFi IPERF screen.
The NETWORK WIFI IPERF screen offer a few pieces of information:
1. Local IPv4 Address
2. Local Port
3. TCP Window Size
4. Server Address
5. Server Port
6. Size
7. Bandwidth
-
-
Handedness
1. The MAIN MENU of the device will present showing you the following options:
2. TOUCH the HANDEDNESS option on the GC3 Display and it will change from LEFT HANDED or RIGHT HANDED.
LEFT HANDED SELECTED:
RIGHT HANDED SELECTED:
-
About
1. The MAIN MENU of the device will present showing you the following options:
2. Select the ABOUT icon to open the About Menu Screen:
This menu includes multiple options:
1. Account
2. Version
3. Patents
4. System Info
5. Web Dashboard
6. Counters
-
Account
1. Select the ACCOUNT icon to open the Account Screen:
2. The ACCOUNT SCREENS will display related information for your device.
3. The First ACCOUNT SCREEN refers to your ACCOUNT REGISTRATION information:
Select REGISTER if you have not yet completed your device registration. For a more detailed walk through of this process please see the GC3 DEVICE REGISTRATION GUIDE
Once you have completed registration you will see each field populated, displaying accurate information related to your specific registered device.
The ACCOUNT REGISTRATION screen provides the following pieces of information:
1. Registered To
2. Subscription Status
3. Subscription Expiration Date
4. Online Validation: Every device requires Online Validation to occur once within a 30 day time period. This can happen at any point if the device gains server access. See the GC3 DEVICE VALIDATION GUIDE for more information.
5. Offline Time: Should your device be authorize for Offline Time you will see confirmation of that here. Please Note: Authorization of Offline Time is restricted in most cases.
4. Touch the screen and swipe left to reach the Second ACCOUNT SCREEN. This offers access to your ACCOUNT FEATURES information:
The ACCOUNT FEATURES Screen will reference all unlocked features available on your device.
5. Touch the screen and swipe left to reach the Third ACCOUNT SCREEN. This offers access to your ACCOUNT TERRITORIES information:
Here you will see a list of all available UNLOCKED DEVICE TERRITORIES. Due to international restrictions, all devices are subject to operation only in their designated sales territories.
-
Version
1. Select the ACCOUNT icon to open the Account Screen:
2. The VERSION Screen will display related information for your device:
The VERSION SCREEN will provide the following pieces of information:
1. Version Title (Firmware Version Displayed)
2. Device Model Number
3. Device Serial Number
4. Firmware Build Number
5. DOM: Date of Manufacture
6. Hardware Version
7. Variant: Device Specific Title
-
Patents
1. Select the ACCOUNT icon to open the Account Screen:
2. The PATENTS Screen will display related information for your device:
For Legal Reference related device patents are displayed listed on this screen.
-
System
1. Select the ACCOUNT icon to open the Account Screen:
2. The SYSTEM Screen will display related information for system processes and function of the device:
The SYSTEM SCREEN offers the following pieces of information:
1. Boot Mode: Information Present If Special Boot Mode Is Present
2. Wide Spin: Information Present If Wide Spin Mode Is Present
3. Alignment Stick: Information Present If Alignment Is Set Through Alignment Stick
4. System Clock
5. Free Storage
6. Available RAM
7. Date
8. Time
-
Web Dashboard
1. Select the ACCOUNT icon to open the Account Screen:
2. The WEB DASHBOARD Screen will offer a QR CODE to access the DEVICE WEB DASHBOARD:
-
Counters
1. Select the ACCOUNT icon to open the Account Screen:
2. The COUNTERS Screen will offer a list of all available counters active on the device.
Here you will see the following counters running:
1. Sessions: How many sessions have been active on the device
2. Shots This Session: How many shots have been taken during the active session
3. Total Shots: How Many total shots have been taking on the device since manufacturing
-