FSX Mobile User Guide
-
Activation
-
Introduction
Connect your GCQuad or GC2 to your mobile device to access complete performance analysis. Skills challenges and driving range drills make FSX Mobile the ideal training companion.
Please Note: FSX Mobile is free to download, but requires a paid FSX 2018 license. Contact your Foresight Sports representative for more information on how to purchase FSX 2018.
Download and Installation
To download FSX Mobile, open the App Store (Apple device) or Google Play Store (Android device) and search for “FSX Mobile”. Once found, select “GET” in the App Store or “INSTALL” in the Google Play Store. This will initiate the download process to your mobile device. Once downloaded, the app will be available on your mobile device’s home screen.
Activation
Upon launching FSX Mobile, you will be prompted to log into to your FSX Live account. To do this, follow the tutorial instructions and select the “Player Dashboard” in the top right-hand corner.
.jpg)
Select the PLAYERS tab and hit “Connect to FSX Live.” This will bring up the FSX Live login page. You will now be prompted to sign into your existing FSX Live account, or create a new FSX Live account.
.jpg)
Note: Signing into FSX Live will allow you to send your data to FSX Live’s cloud storage. If you are unable to access a wireless internet connection during a session, your shot data will be cached (stored) and then uploaded to the cloud when you next connect to the internet.
Connecting your Device
To connect your mobile or tablet device to FSX Mobile, you must first enable Bluetooth or Wifi on your tablet or mobile device.
Bluetooth
To connect your device via bluetooth in iOS, go to your device’s SETTINGS screen. Once in settings, select the Bluetooth tab/option and switch to ON.
With Bluetooth enabled, load FSX Mobile and select the “Player Dashboard”. Next, select the DEVICES tab and select the Foresight Sports launch monitor you wish to connect.
.jpg)
Wifi
To connect a device to your GCQuad via wifi, open your device’s SETTINGS and select your GCQuad to connect.
Note: Your GCQuad will be listed by serial number. You can locate this serial number within the device’s user interface under the ABOUT tab.
.jpg)
You will be prompted to enter a wifi password for your device. The default password is: ‘FSSPORTS’.
.jpg)
Once you have joined your device’s wifi hotspot, load FSX Mobile and select your device from within the DEVICES tab in the Player Dashboard.
.jpg)
-
-
Getting Started
-
Navigating the Main Menu
.jpg)
Skills Challenge
Compete in the default Foresight Sports Skills Challenge.
Custom Challenge
Build and customize your own Foresight Sports Skills Challenge.
Driving Range
Practice your game on the Foresight Sports Driving range.
Player Menu (Top Left)
View all players in the current session and/or add new players.
Dashboard (Top Right)
Add, edit, or remove a player, change game settings, and connect devices.
-
-
Skills Challenge
-
.jpg)
The Skills Challenge competition is accessible from the main menu. Players may choose between a predefined Foresight Sports Skills Challenge, or they may customize their own.
Scoring
In this predefined Skills Challenge, players progress through 14 hitting stations set at varying distances and accrue points by landing their shot within the target zone. The point system for the target zone is as follows:
Blue Zone = 5 points (Bullseye)
White Zone = 3 points (Middle Ring)
Green Zone = 1 point (Outer Ring)
Target Miss = 0 points.jpg)
At the end of the Skills Challenge, the points accrued from the 14 hitting stations will be tallied and uploaded to the FSX Live leaderboard. Note: Players must be logged into an FSX Live account to appear on the leaderboard.
-
-
Custom Skills Challenge
-
.jpg)
To select the custom skills challenge, select the Custom Skills Challenge Icon from the main menu.
Click ADD CHALLENGE to begin building a custom skills challenge. Enter the name of the challenge. You will then be able to edit the following:
.jpg)
Number of Stations
Change the number of stations in the skills challenge
Shots Per Station
Change the amount of shots per individual station
Select Station
Select a specific station and edit target distance for this station
Target Distance
Edit target distance for selected station
Score Per Ring
Change the scoring settings for skills challenge targets
Target Diameter
Change target size
Obstacle
Enable or disable a glass obstacle at each station
Note: To edit an existing custom skills challenge, select the challenge and click the EDIT tool (pictured)
-
-
Driving Range
-
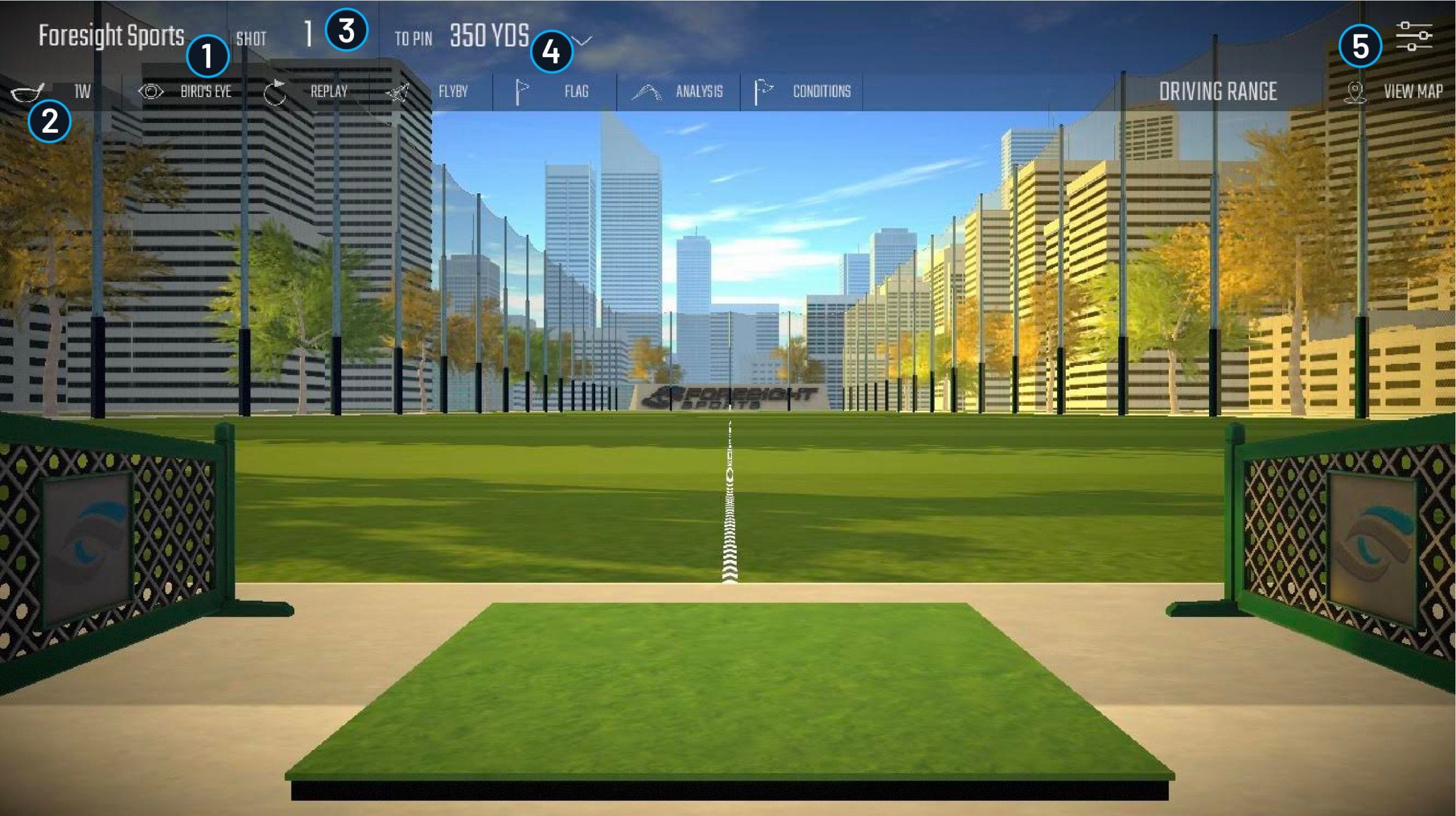
1. Player Menu
Select and/or add players
2. Club (Icon)
Clicking CLUB icon and bring up the SELECT CLUB dialog to change club selection.
3. Shot number
View current shot number
4. Distance
Select the drop-down arrow to change distance to the pin. This will enable
the distance slider. Once changed, click APPLY to confirm the new distance.
5. Player Dashboard
Edit Players, Shortcuts, Devices, and Settings
Player Dashboard
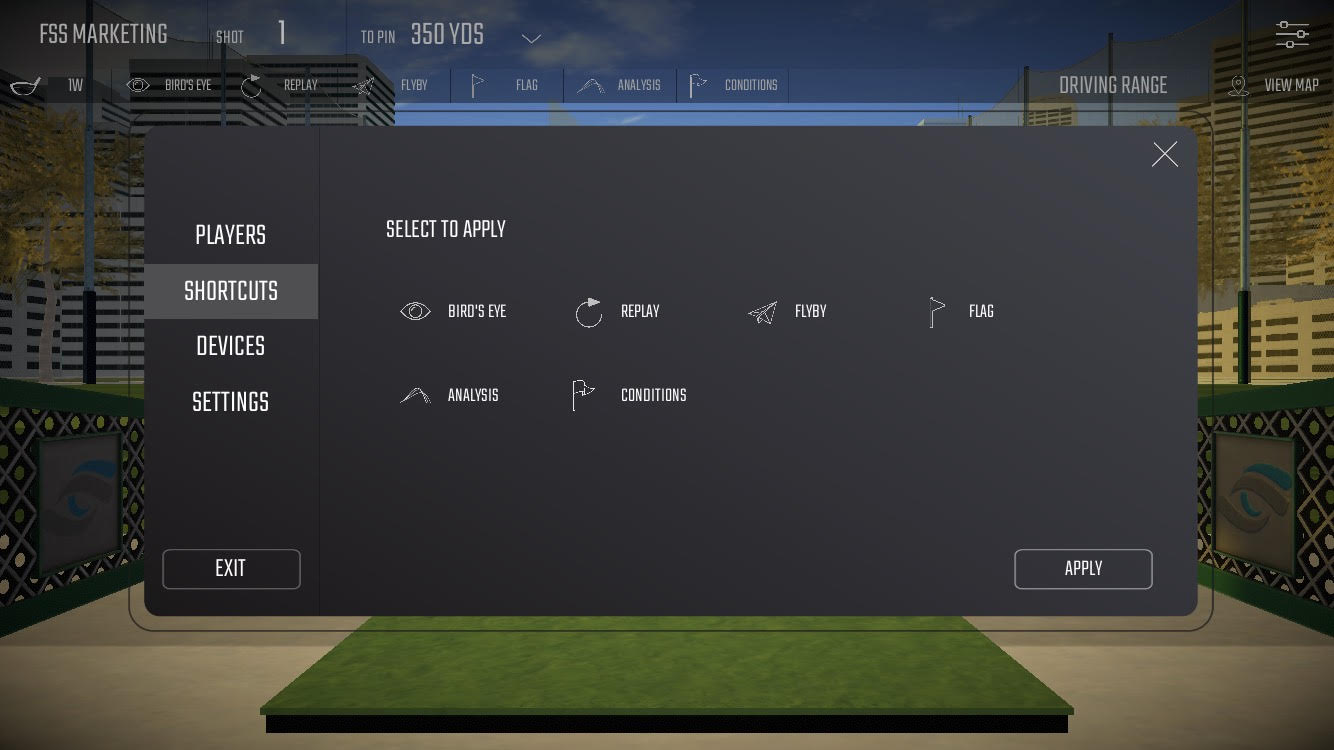 Player Menu: Select and/or add players.
Player Menu: Select and/or add players.
Shortcuts: Add or remove shortcuts to the shortcuts bar.
Bird’s Eye: Provides an aerial view of the entire hole.
Replay: View any previously hit shot for the selected player.
Flyby: Provides a flyby of the current hole.
Flag: Moves the camera to the location of the flag.
Analysis: View the data analysis screens for the current player.
Conditions: Edit green speed, green bounce, fringe speed and ground bounce.
Devices: Add/Connect devices.
Settings: Change language or units of measurement.
Please Note: Remember to select the SAVE icon to save your selections.
-



