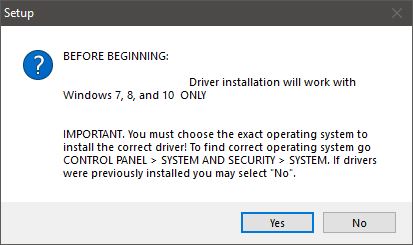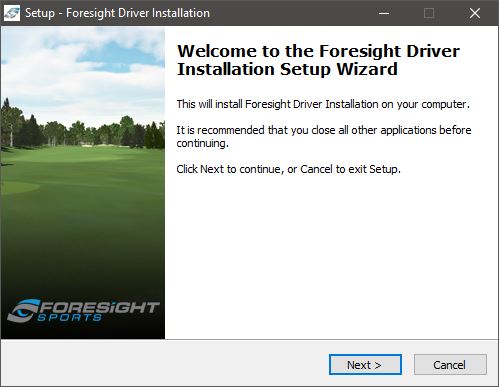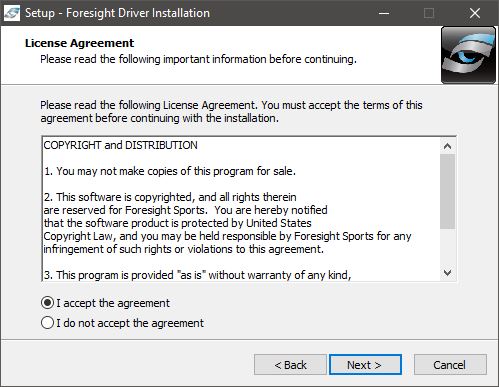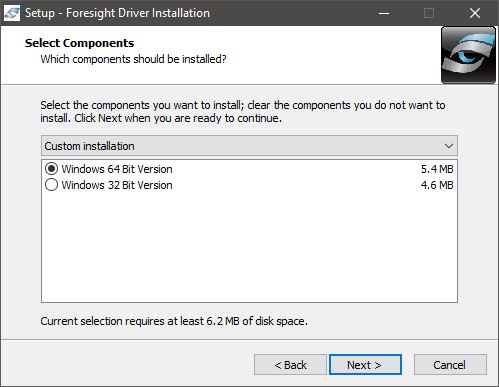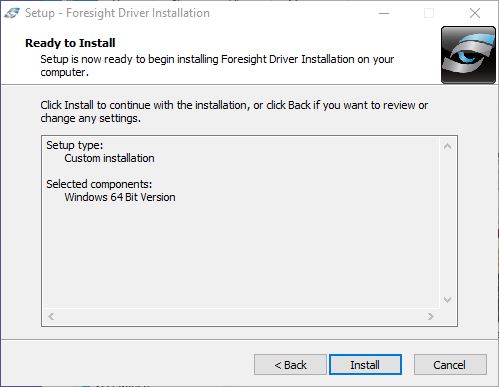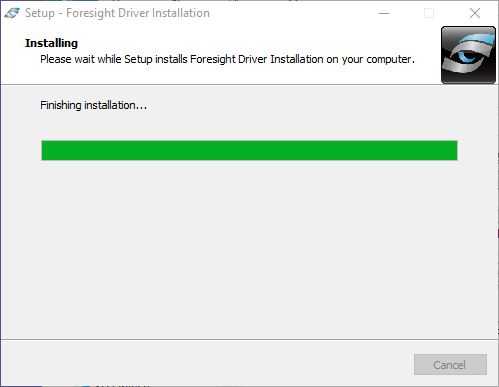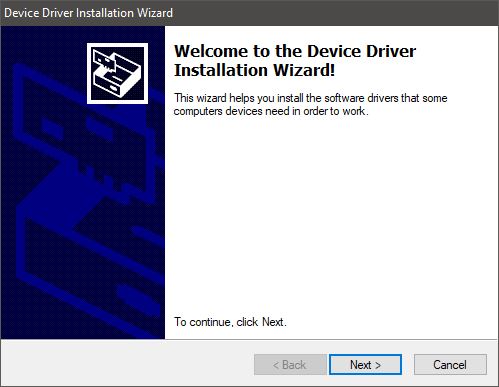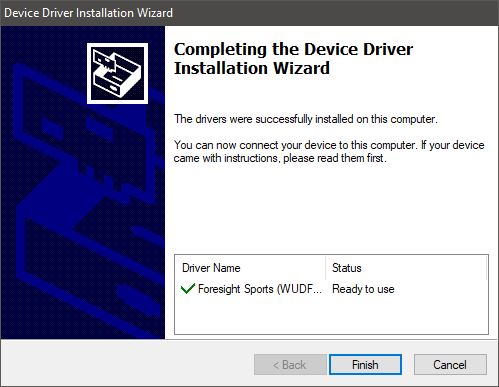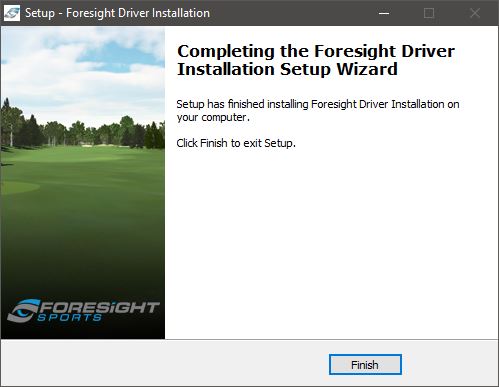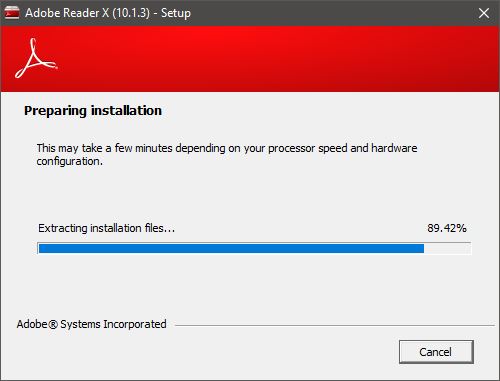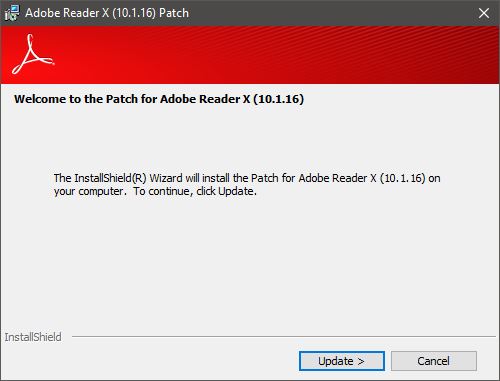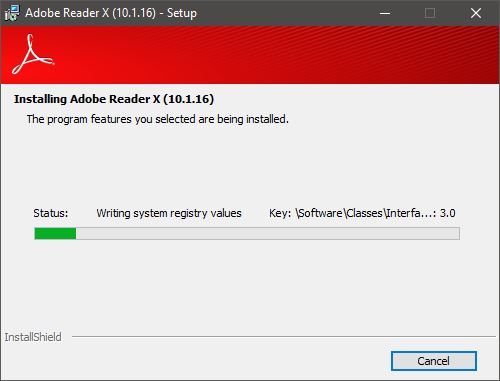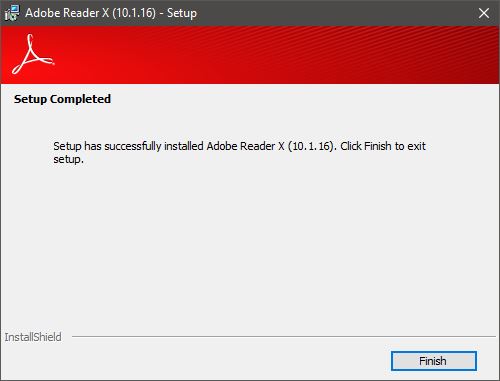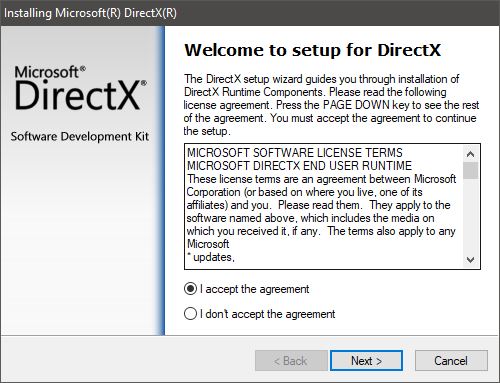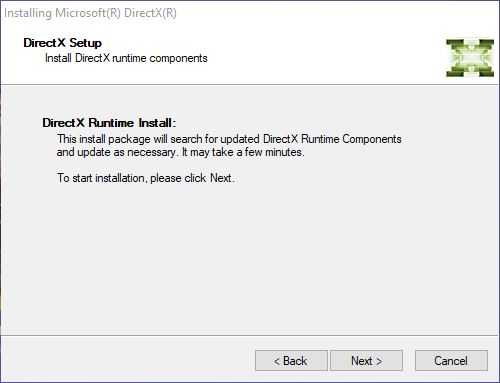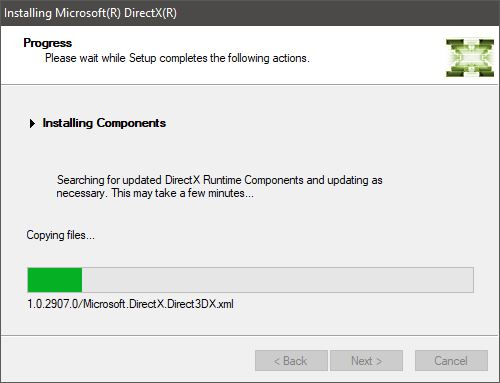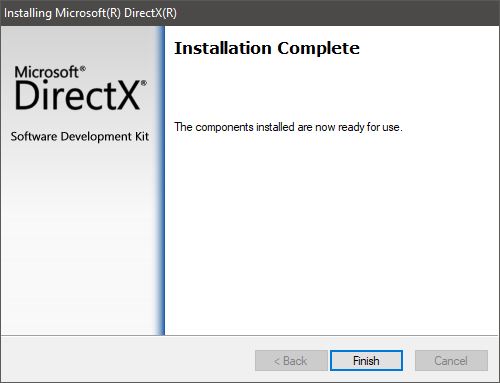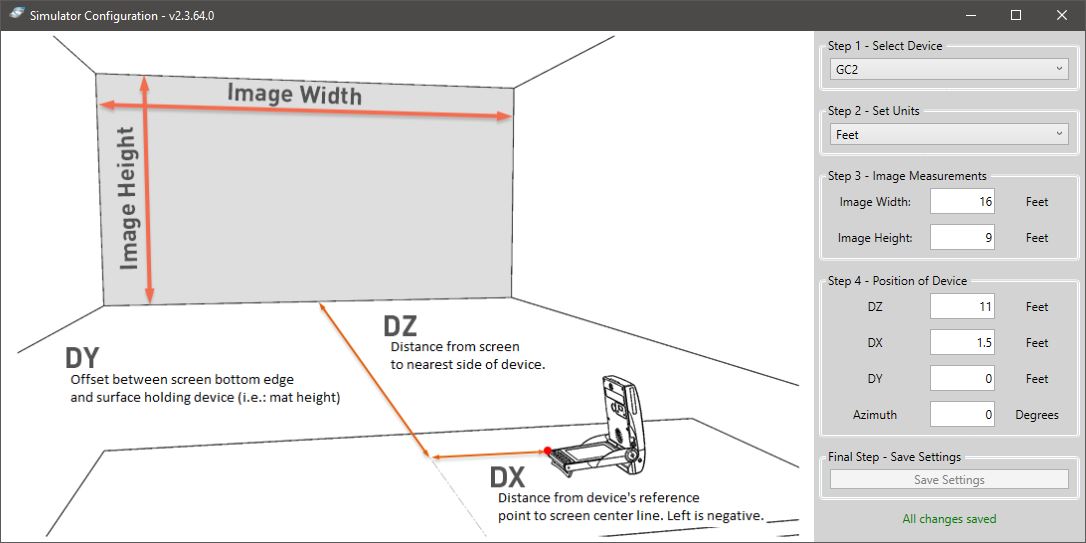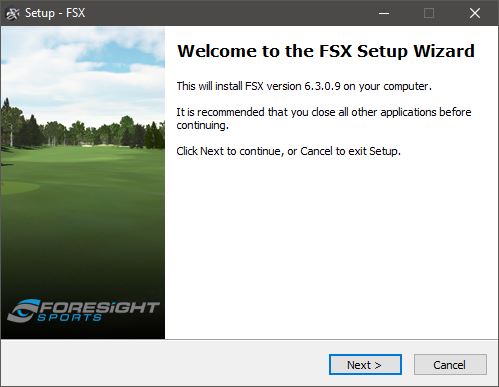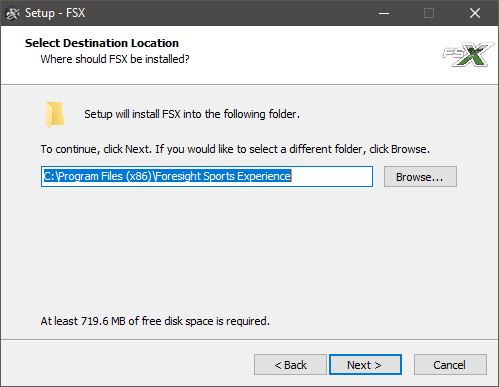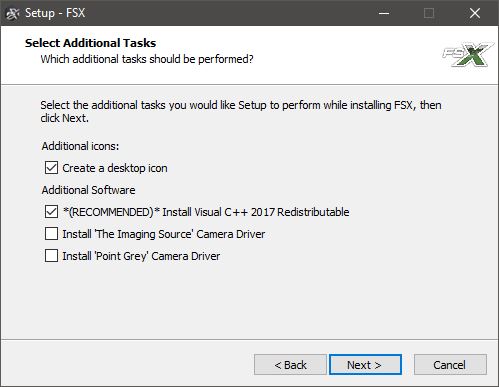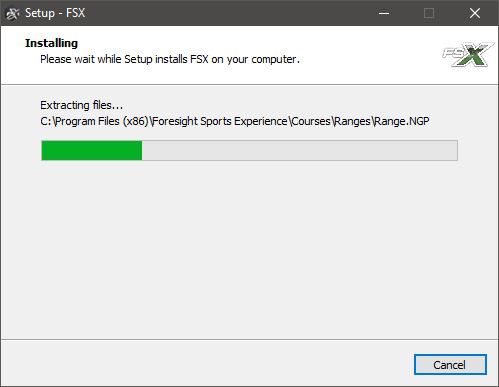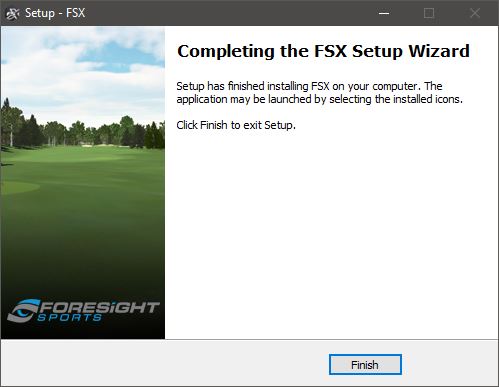FSX 2018 Download and Installation Guide
-
System Requirements and Downloading
-
System Requirements
Before beginning download and installation please ensure your PC meets the following specifications:
-
Download
To download FSX 2018, please check your email for the download prompt from one of our tech support team members. This email will contain your activation code and all the instructions on how to get started, including additional course licenses. Our support team's email address is support@foresightsports.com. Please check your spam folder if you are unable to locate this email.
You may also visit https://www.foresightsports.com/support/software/fsx-2018 to download, save, and run the installation file of the latest version of FSX 2018.
-
-
Installation Step By Step
-
Installation
Step 1 - Graphics Card Optimization
Please optimize your Nvidia graphics card by following our Nvidia Graphics Card Settings Instructions.
(Note: skip step 5 if “select the preferred graphics processor” is not present).
Step 2 - Downloading FSX 2018
Download the latest version of FSX 2018.
Visit www.foresightsports.com/support/software/fsx-2018 and download, save, and run the installation file of the latest version of FSX 2018.Step 3 - Installation
1. Having run the FSX 2018 installation file, click YES on Window’s User Account Control Screen.
2. Click NEXT to start FSX 2018 installation.
3. Read and click the bubble to accept the EULA and click NEXT.
4. Click NEXT and leave all components checked for full installation.
5. Click INSTALL to begin installation of the selected components.
6. Allow the extraction of selected components to complete.
7. Click YES to acknowledge Windows requirement.
8. Click NEXT to start the Foresight GC2 Driver installation.
9. Read and click the bubble to accept the EULA and click NEXT.
10. Select Windows 64 Bit Version [required for FSX] and click NEXT.
11. Click INSTALL to begin the Foresight Driver installation.
12. Allow the extraction of the Driver installation files to complete.
13. Click NEXT continue the Driver installation.
14. Click FINISH to complete the Driver installation.
15. Click FINISH to exit Driver setup and begin Adobe Reader installation.
16. Allow the extraction of the Adobe Reader files to complete.
17. Click either UPDATE or INSTALL to begin Adobe Reader installation.
18. Allow Adobe Reader to complete installation and click FINISH.
19. Read and click the bubble to accept the DirectX EULA and click NEXT.
20. Click NEXT to begin DirectX installation.
21. Allow DirectX to complete installation and click NEXT and then FINISH.
22. Simulator Configuration
a. Step 1 – Select your desired device.
b. Step 2 – Set your desired units of measurements.
c. Step 3 – Using a tape measure enter in the measured projected Image dimensions.
d. Step 4 – Using a tape measure enter in the position of the device’s measured dimensions (Typically DY and Azimuth will remain at 0).
e. Step 5 – Save Settings and Exit the Simulator Configuration.23. Click NEXT to begin FSX 2018 installation.
24. Select your desired install destination [recommended: default destination] and click NEXT.
25. Select the desired additional tasks to install [recommended: Install Visual C++ 2017 Redistributable] and click NEXT to begin installation.
26. Allow FSX to complete installation and click NEXT and then FINISH to exit setup.
27. Click FINISH and enjoy your FSX simulation.
-




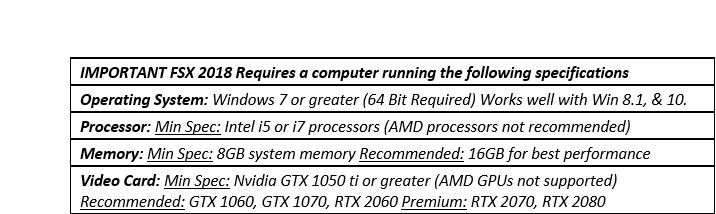
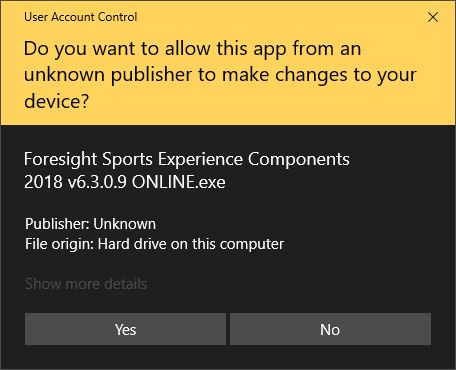
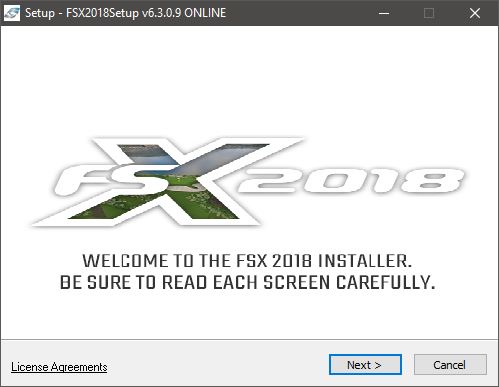
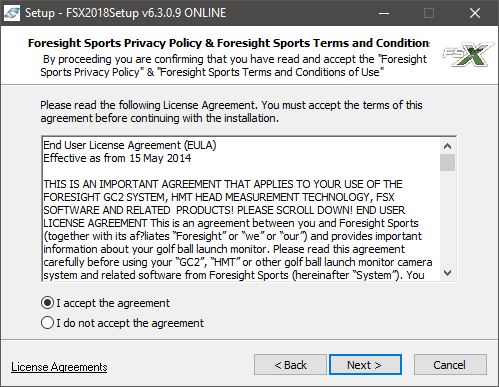
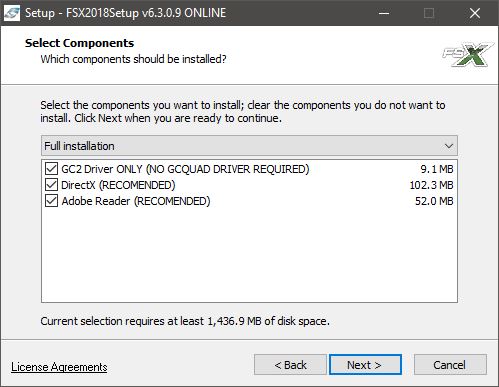
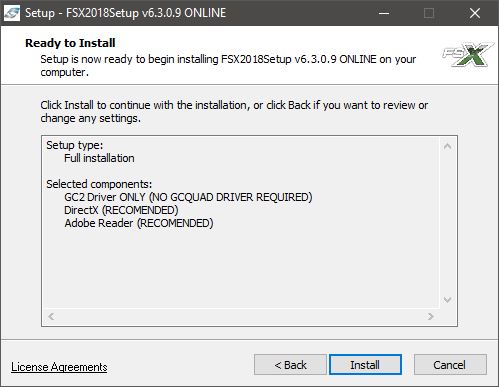
.JPG)