FSX 2018 Connection Guide
-
Intro
-
Thank You for choosing Foresight Sports. This connection guide shows users how to connect their Foresight Sports Device within our FSX 2018 software.
You may also download this as a PDF Connection Guide should you need the printed resource.
-
-
Step 1: FSX Settings
-
Click on the Settings Icon (circled) in the top right hand corner of the FSX 2018 Main Menu Screen.
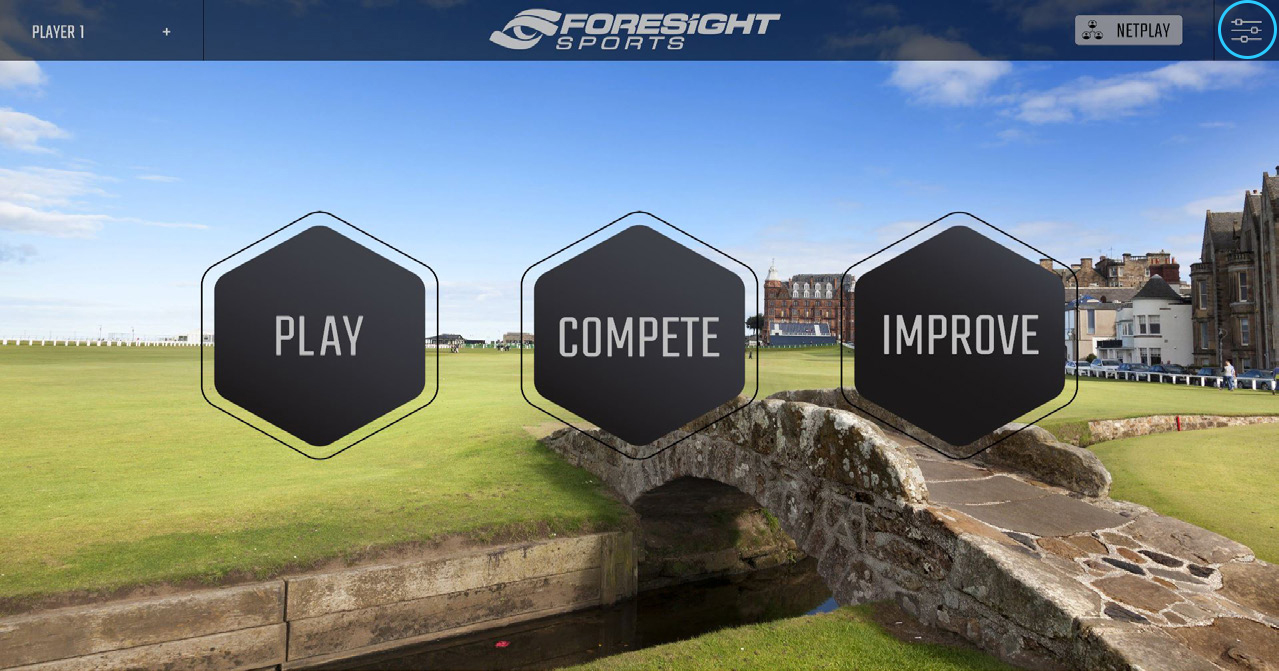
-
-
Step 2: Devices Tab
-
Select the devices tab. All available devices will be listed. If your device is not listed, first, click the refresh icon. Otherwise, click the ‘Filter’ Icon to enable your device type.
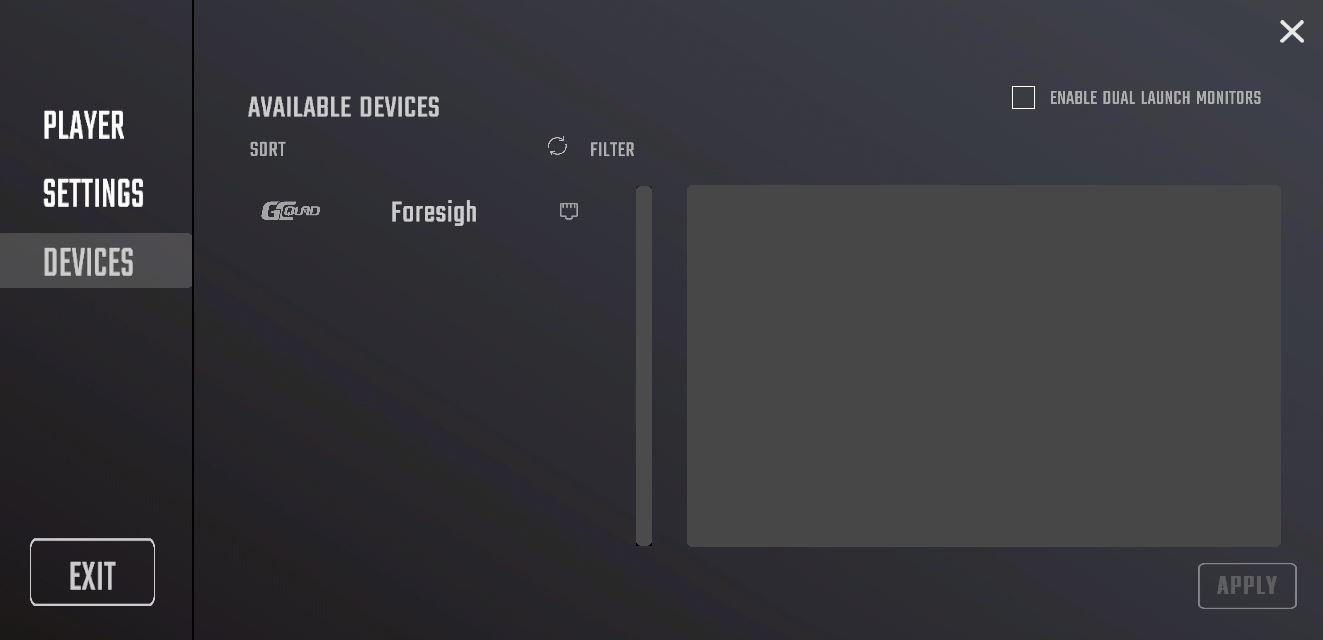
-
-
Step 3: Connect to Avalible Device
-
With your device selected, click the connect icon. Your device will connect. Hit apply and you are ready to begin playing on FSX 2018.
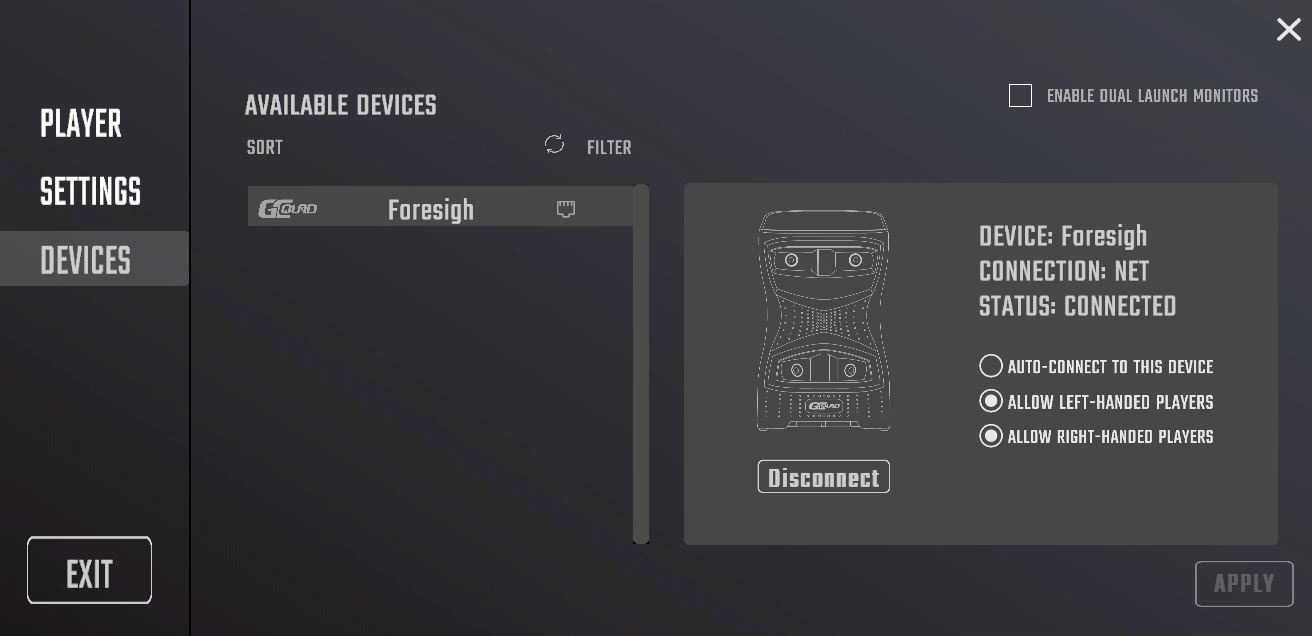
-
-
Understanding GCQ Device Connection
-
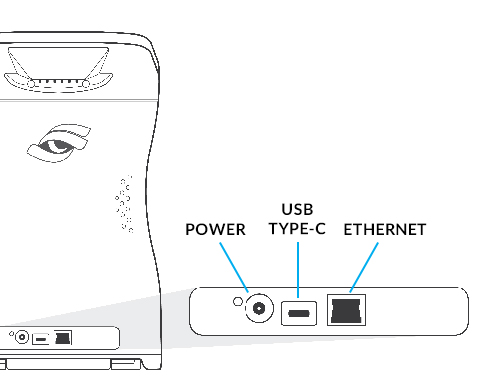
The GCQuad can be connected to your computer by one of the following three methods:
USB-C Cable
Simply plug the USB-C cable provided into the GCQuad’s USB-C port (pictured) and connect it to your computer/laptop’s USB port.
Ethernet Cable
To connect via ethernet, run an ethernet cable between your network router and your computer/laptop’s ethernet port. To confirm connection, open the GCQuad’s diagnostics screen on its LCD display.
Wifi
Turn on both the GCQuad and your computer/ laptop device. Select the wifi icon on your computer’s home screen and click on your GCQuad’s wireless hotspot. Your GCQuad will appear as its serial number (eg. GCQ00741). Use the password ‘FSSPORTS’ to connect.
-



