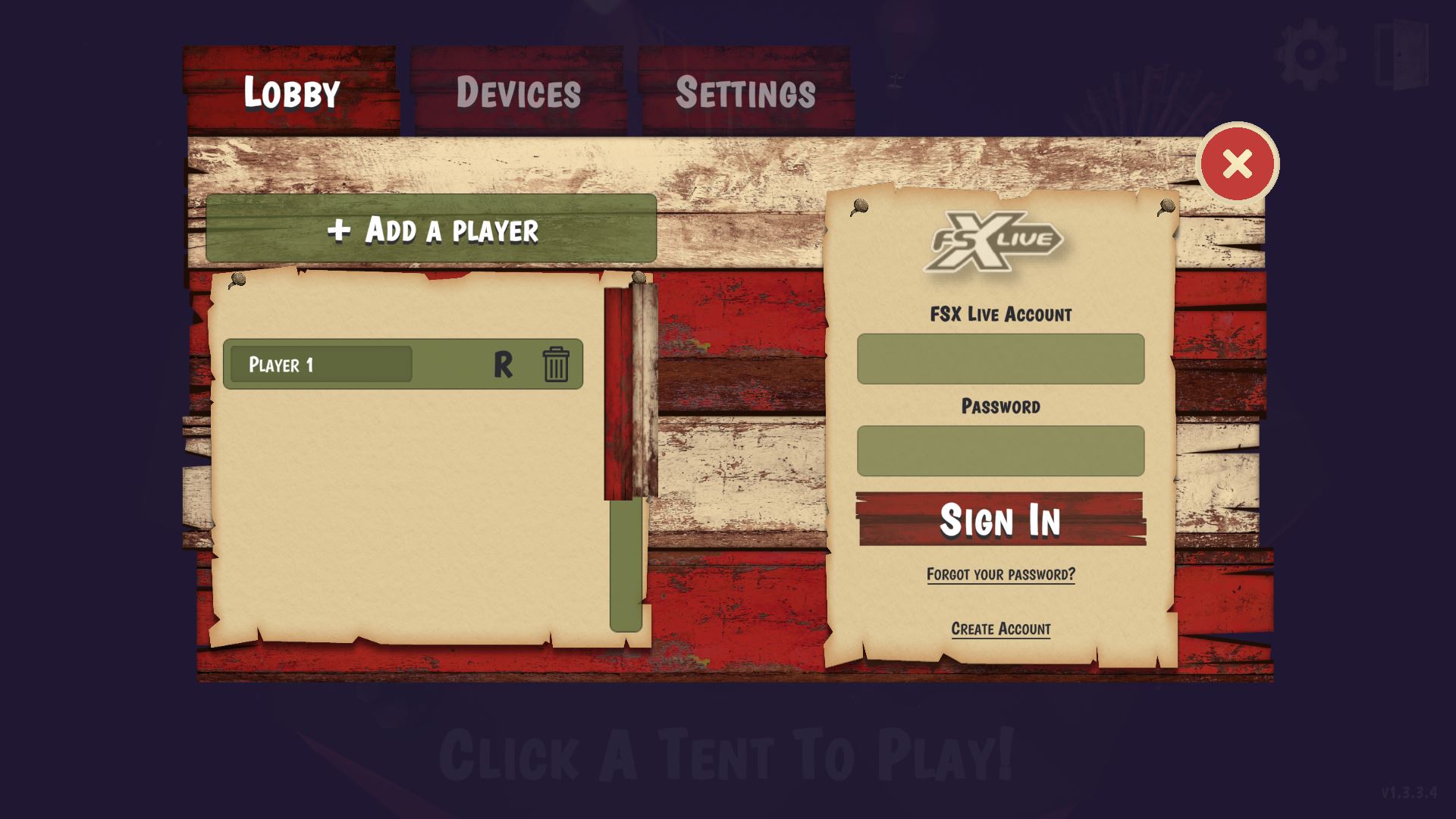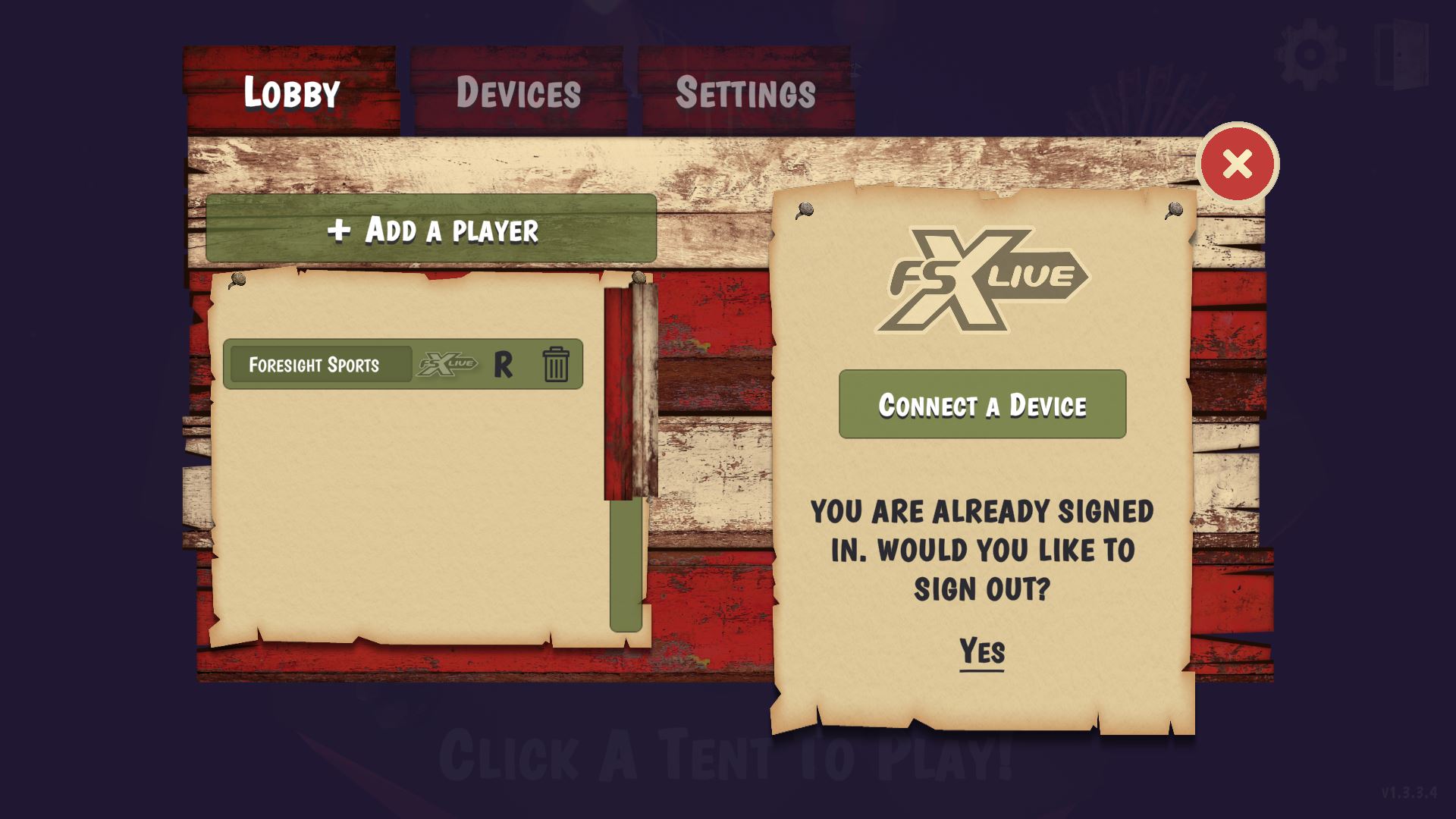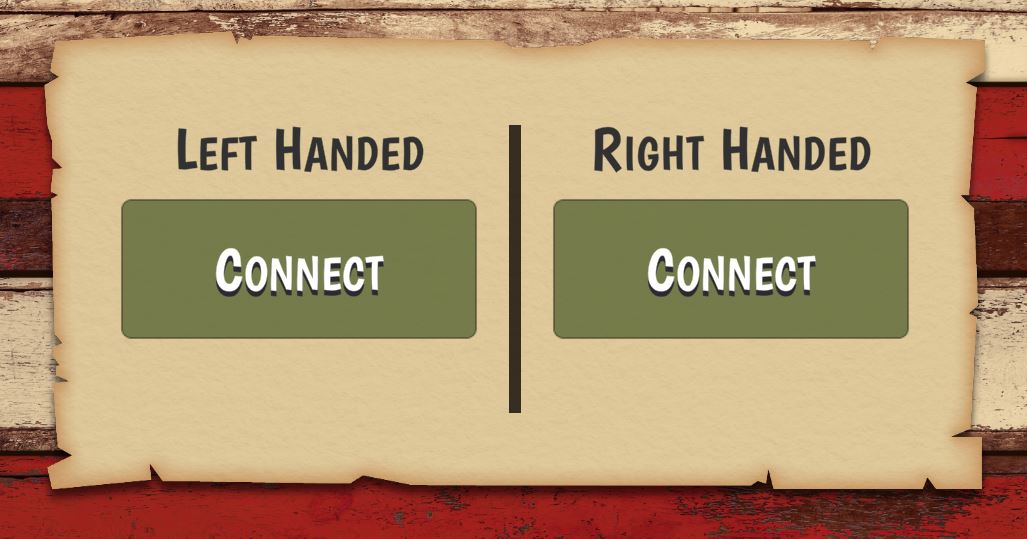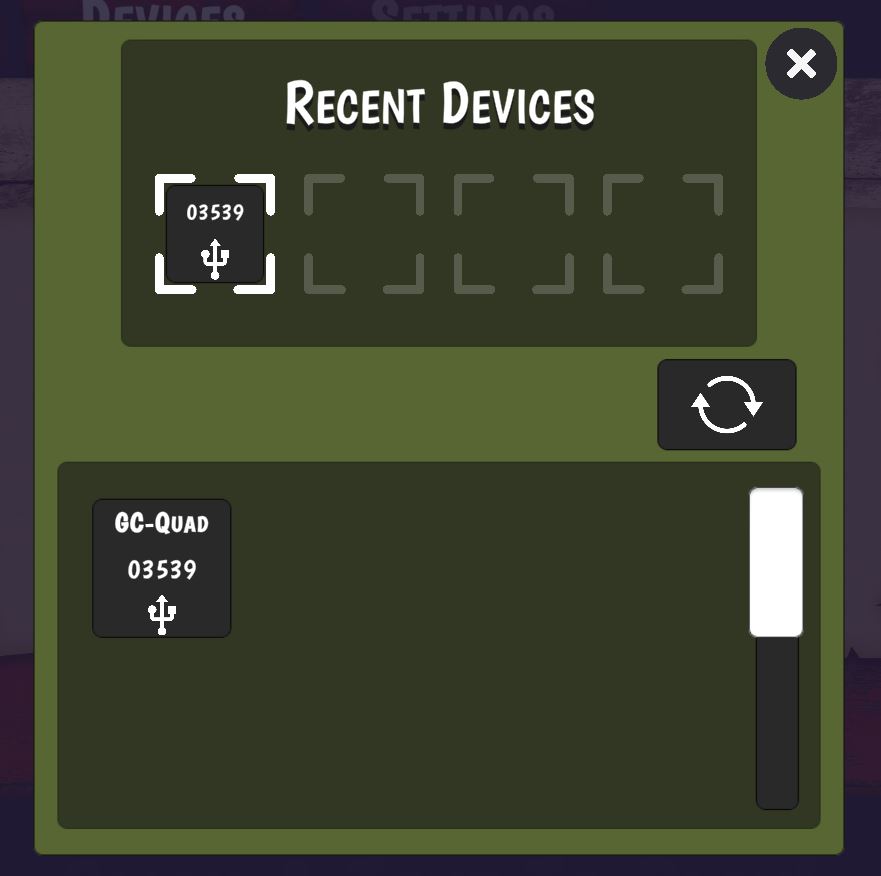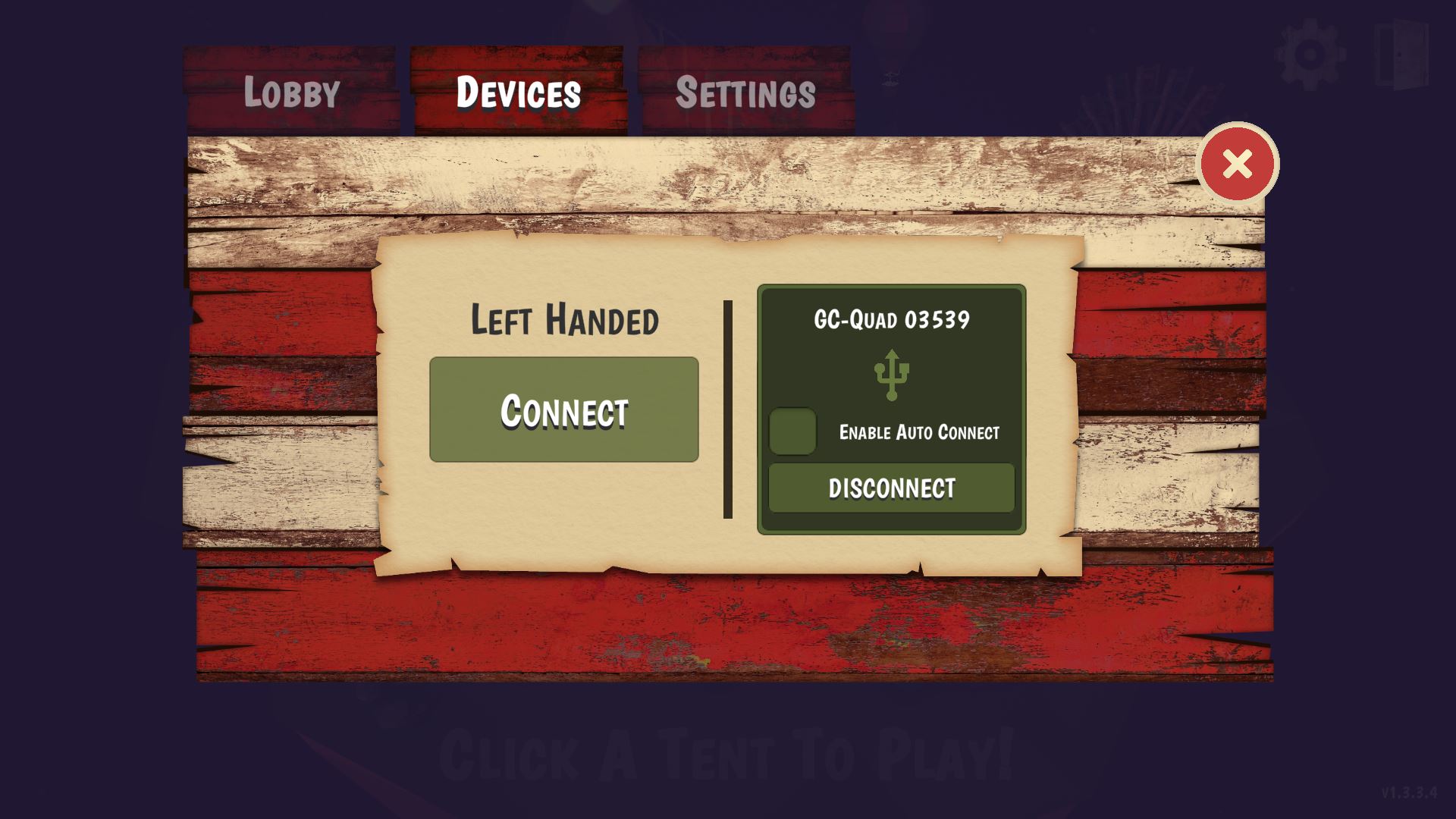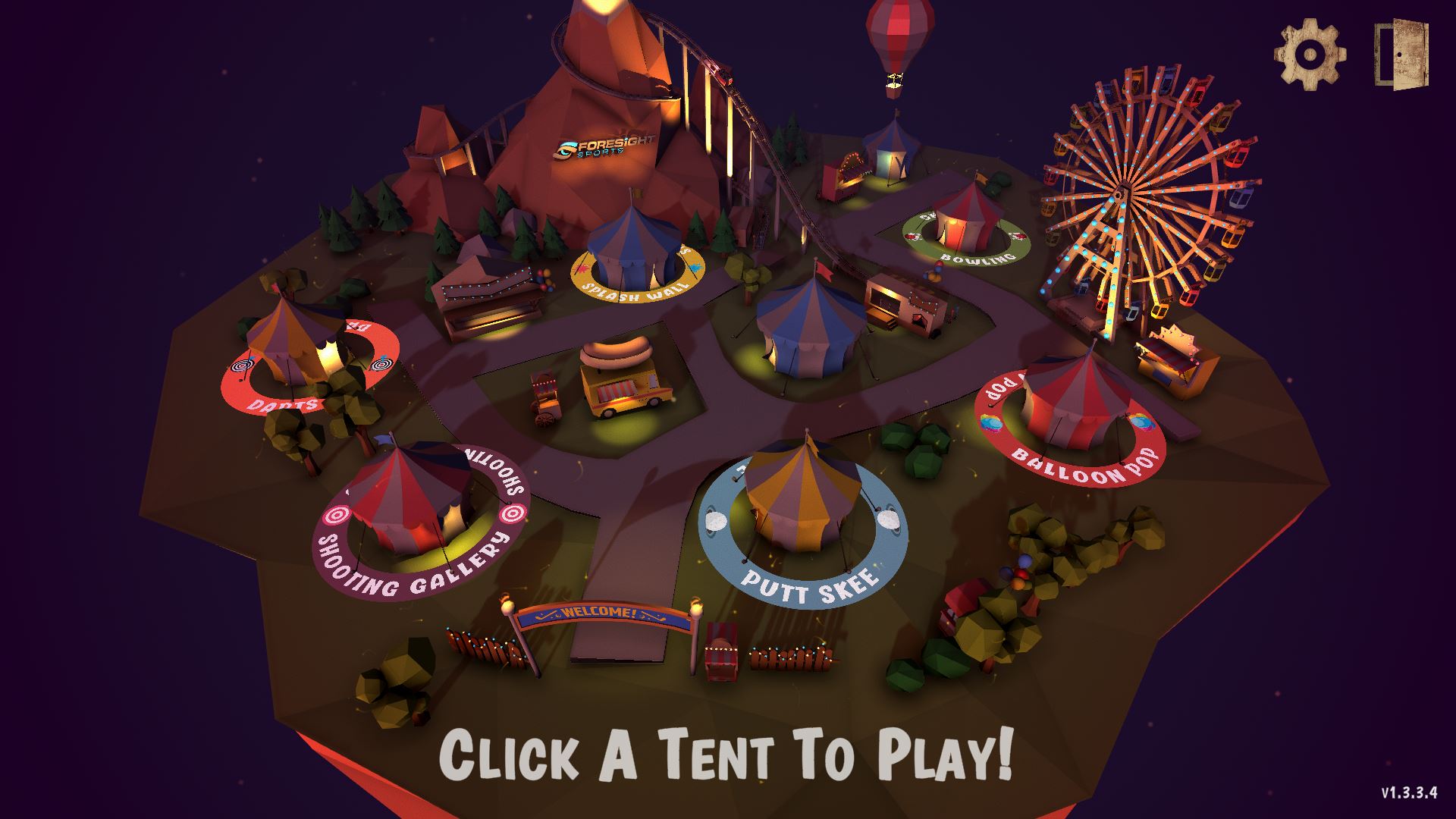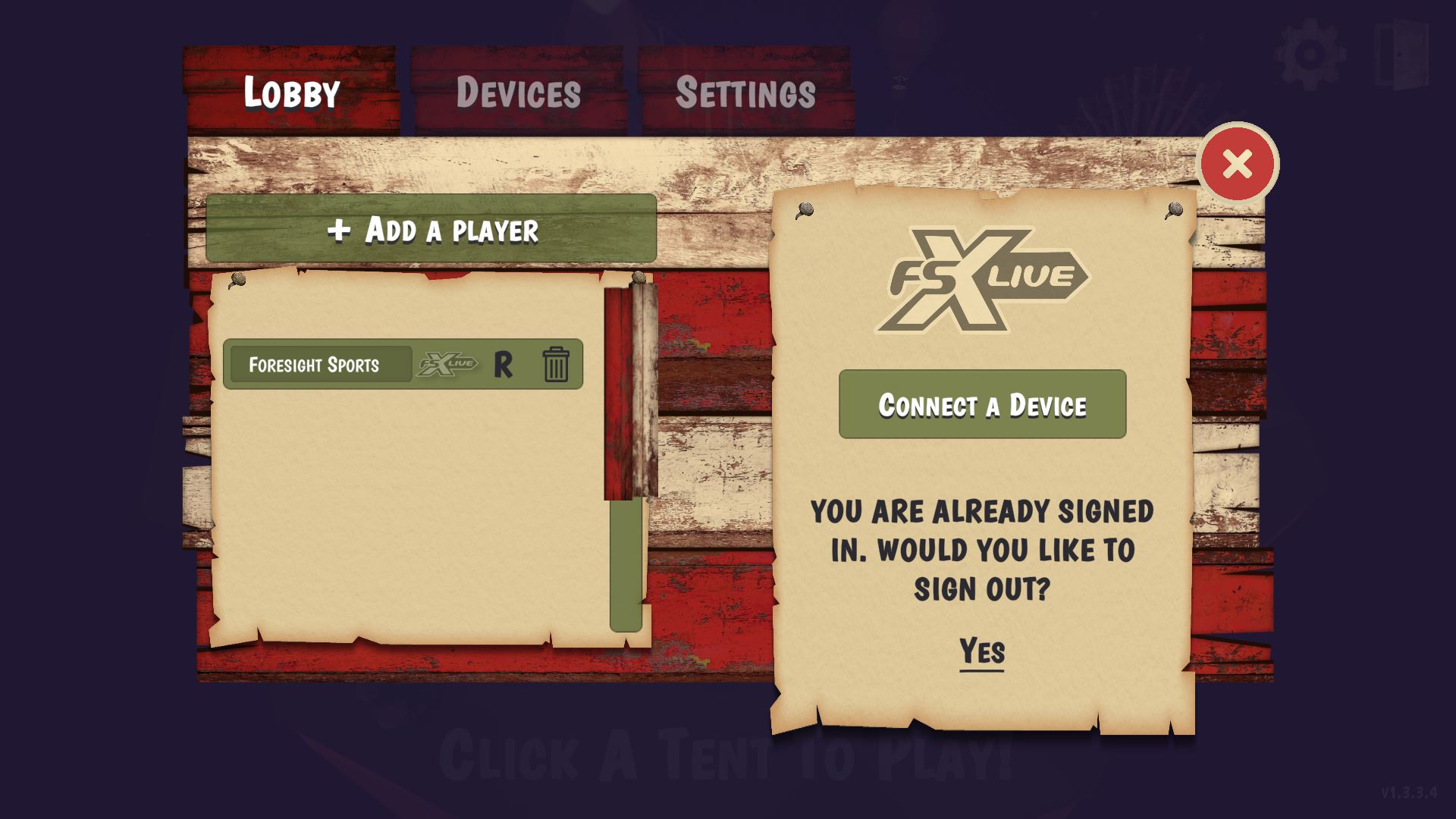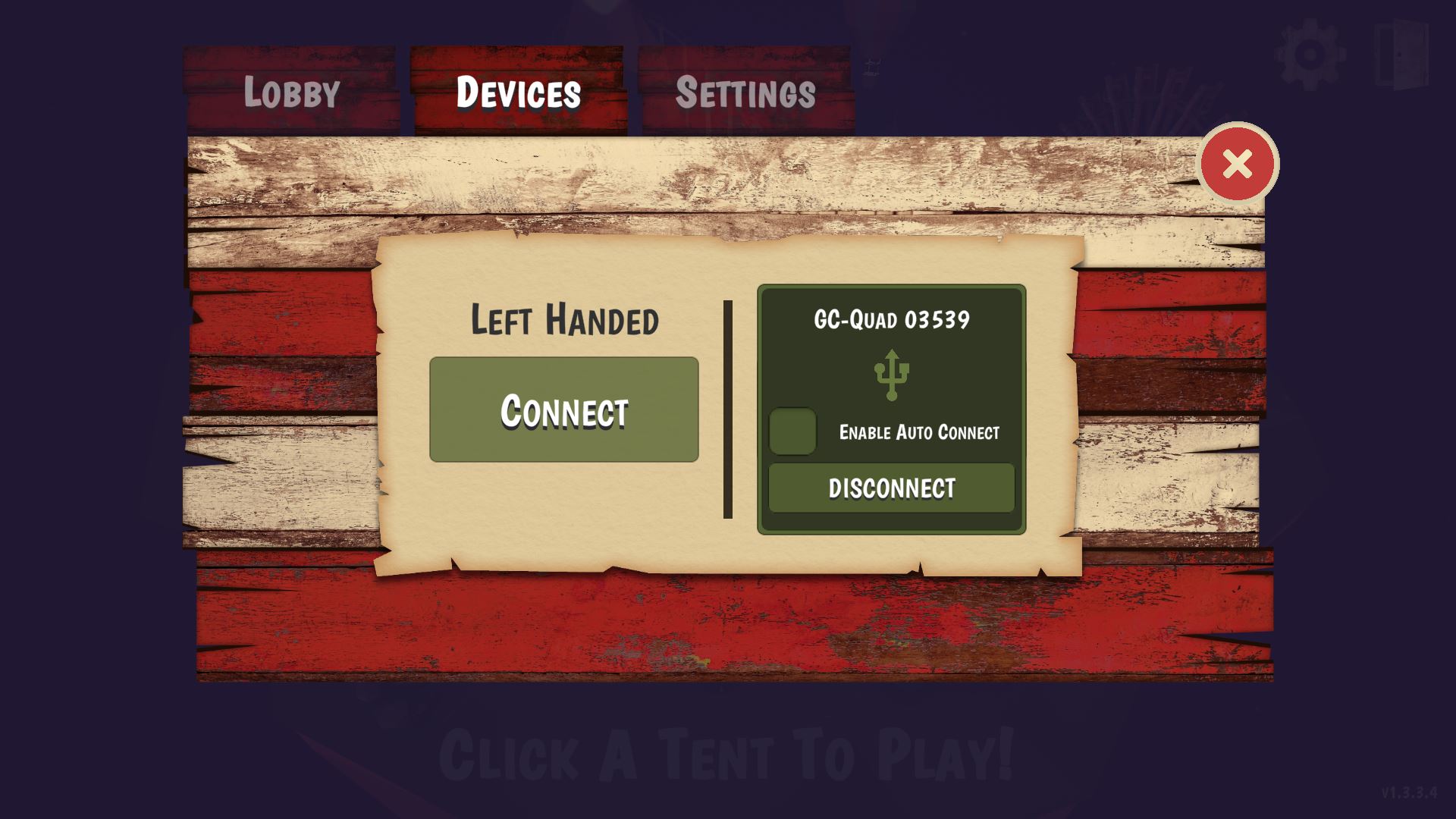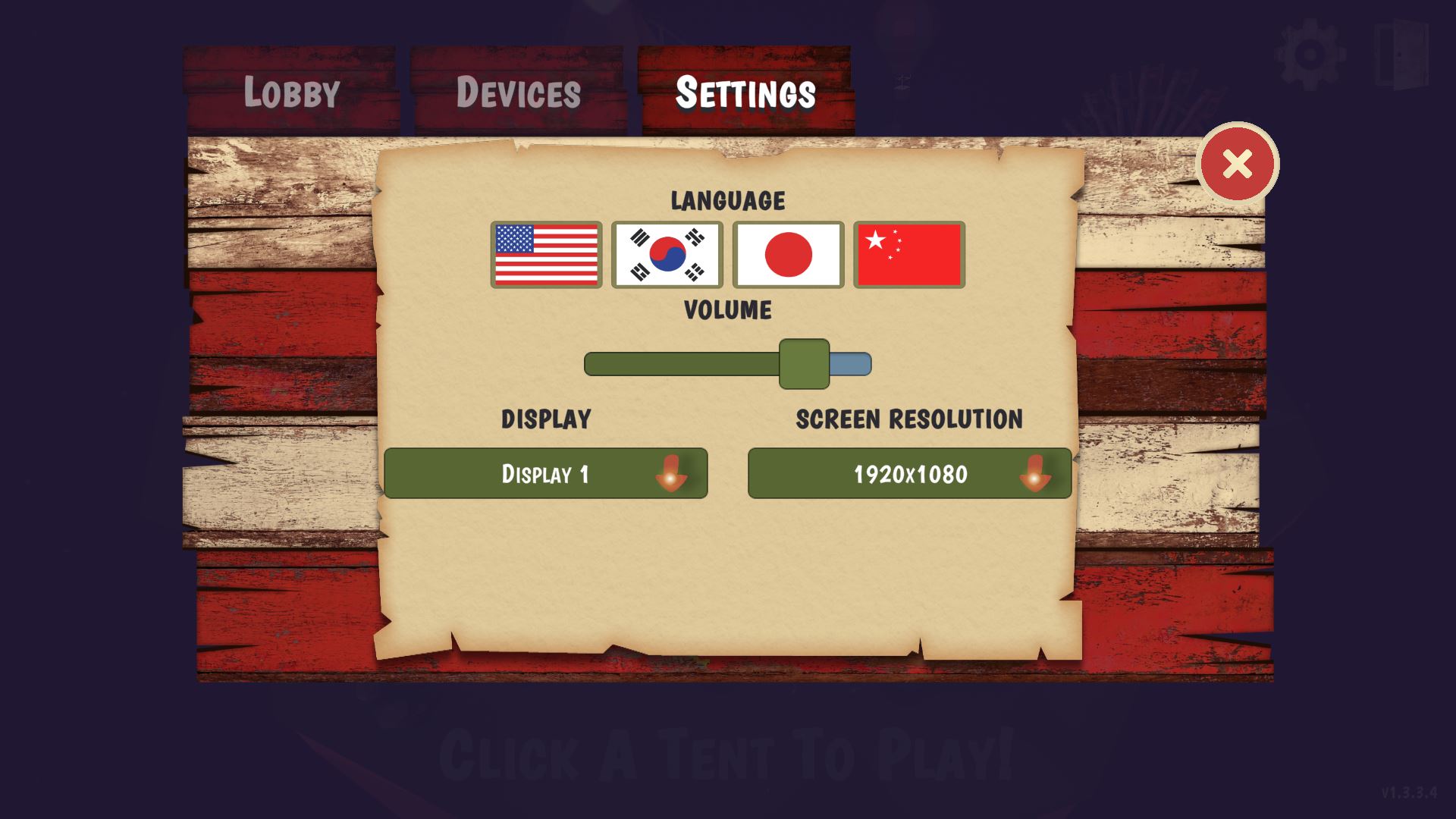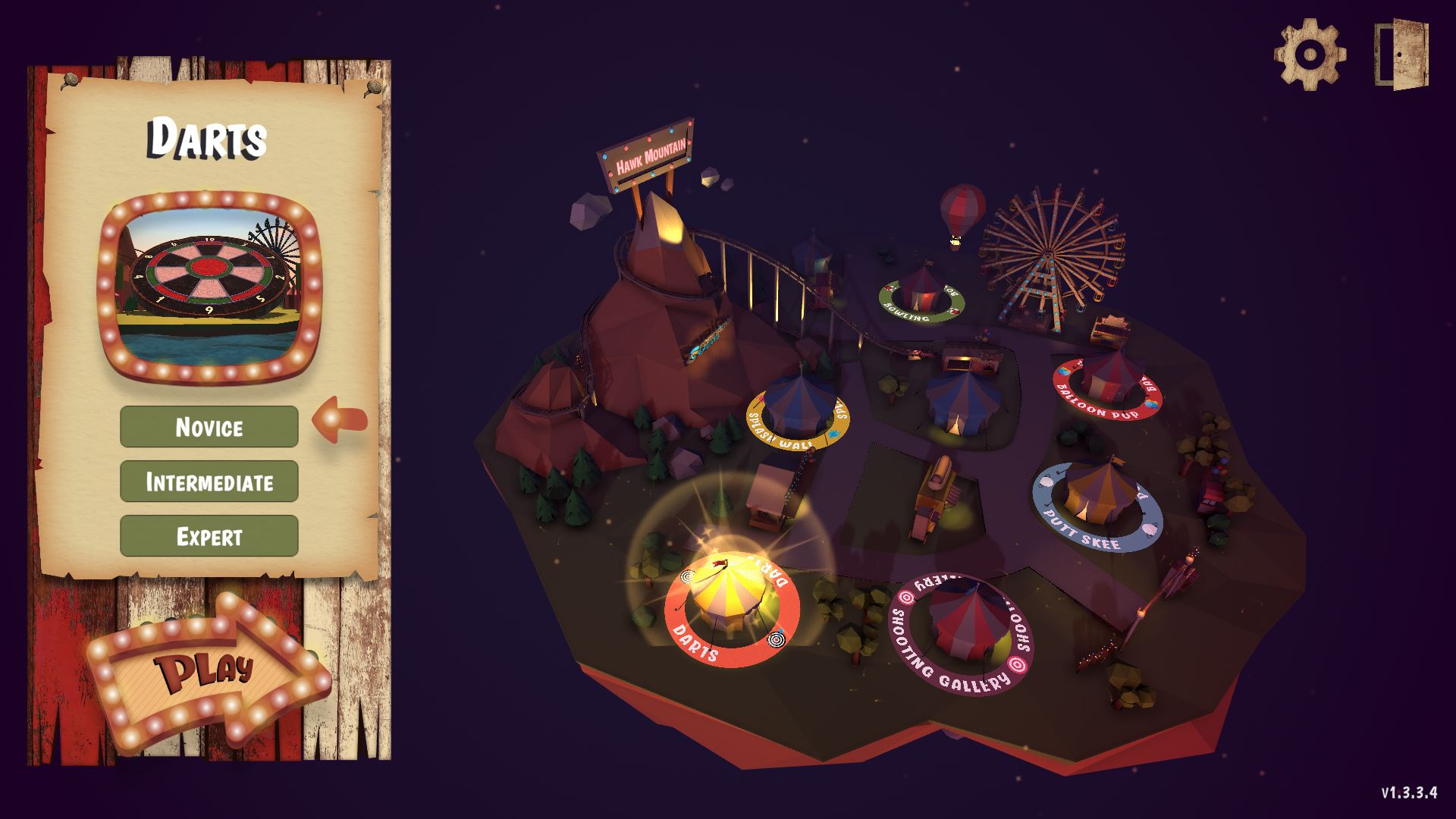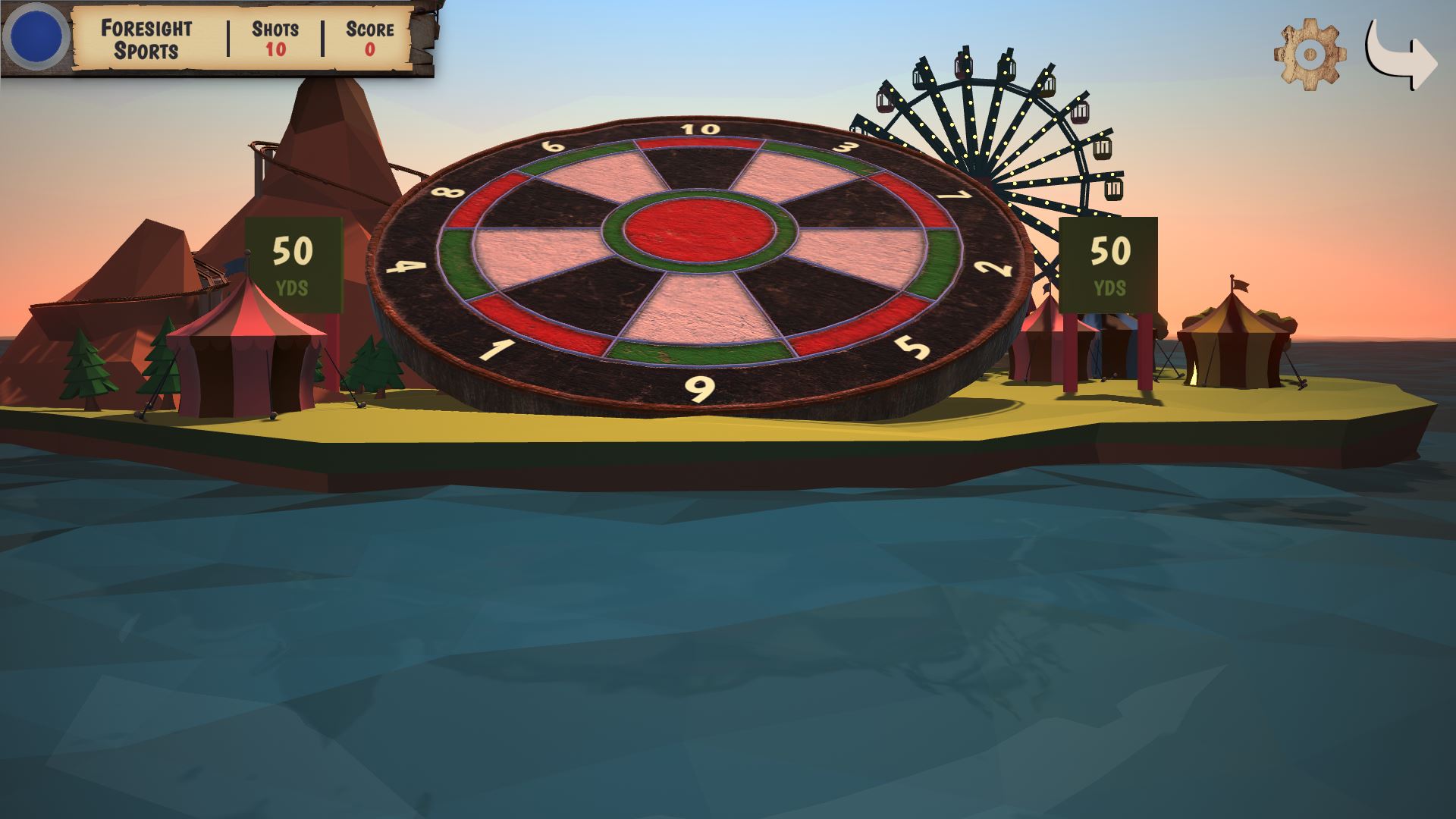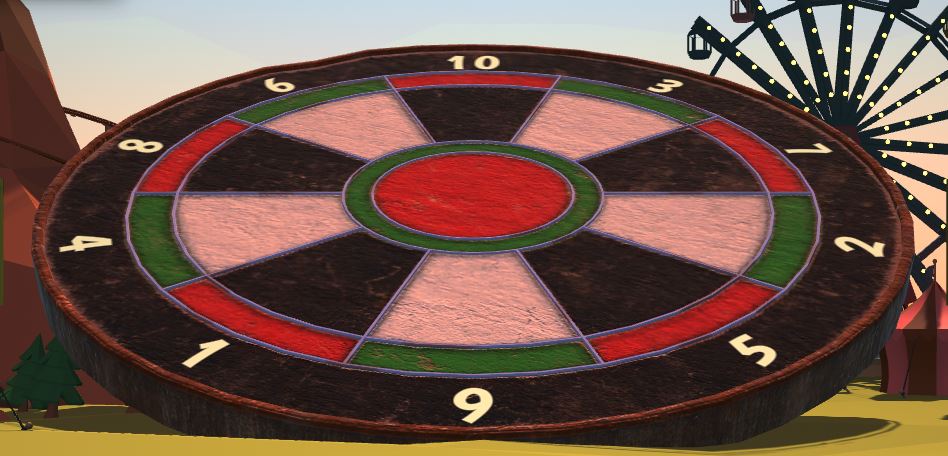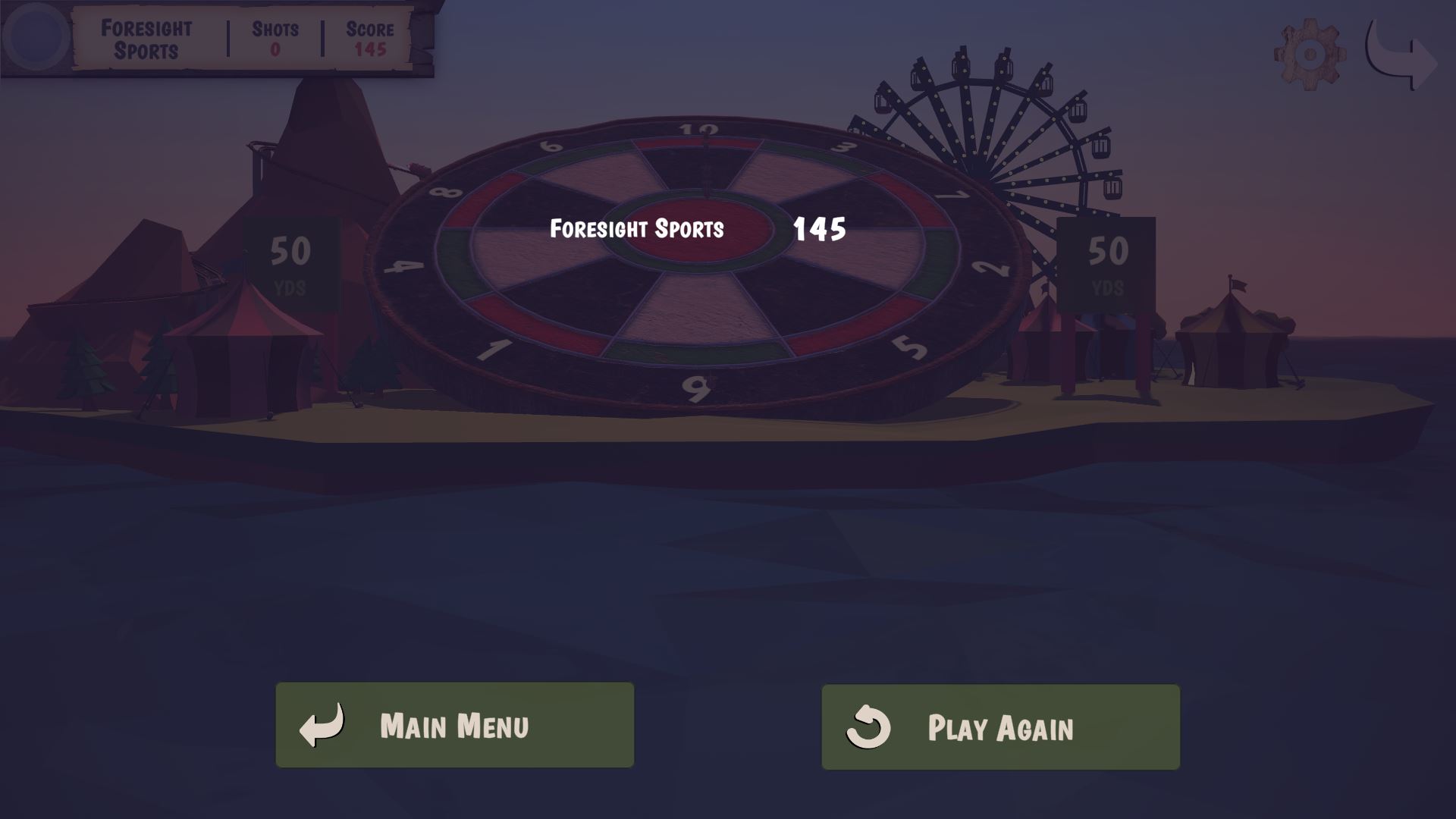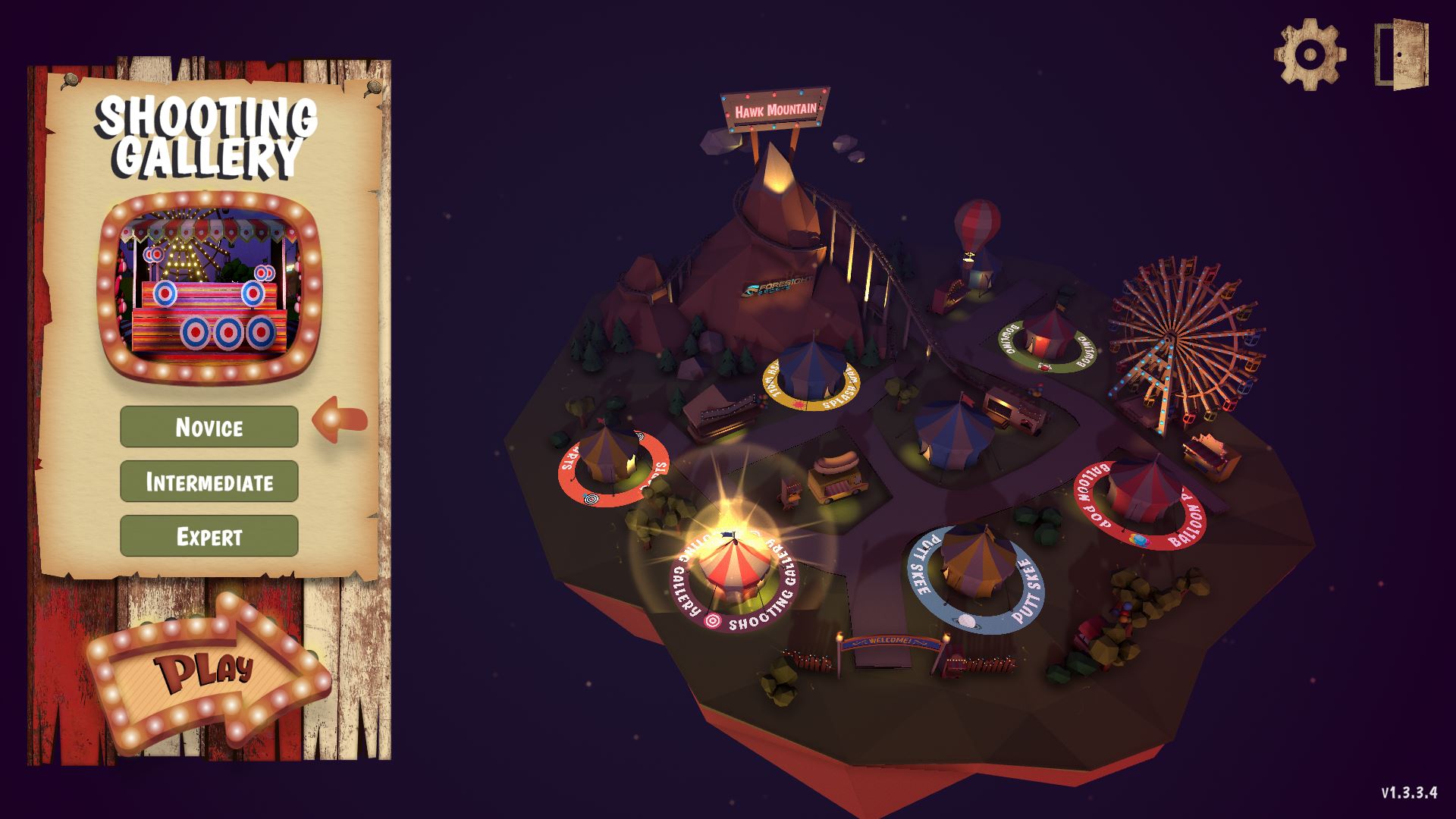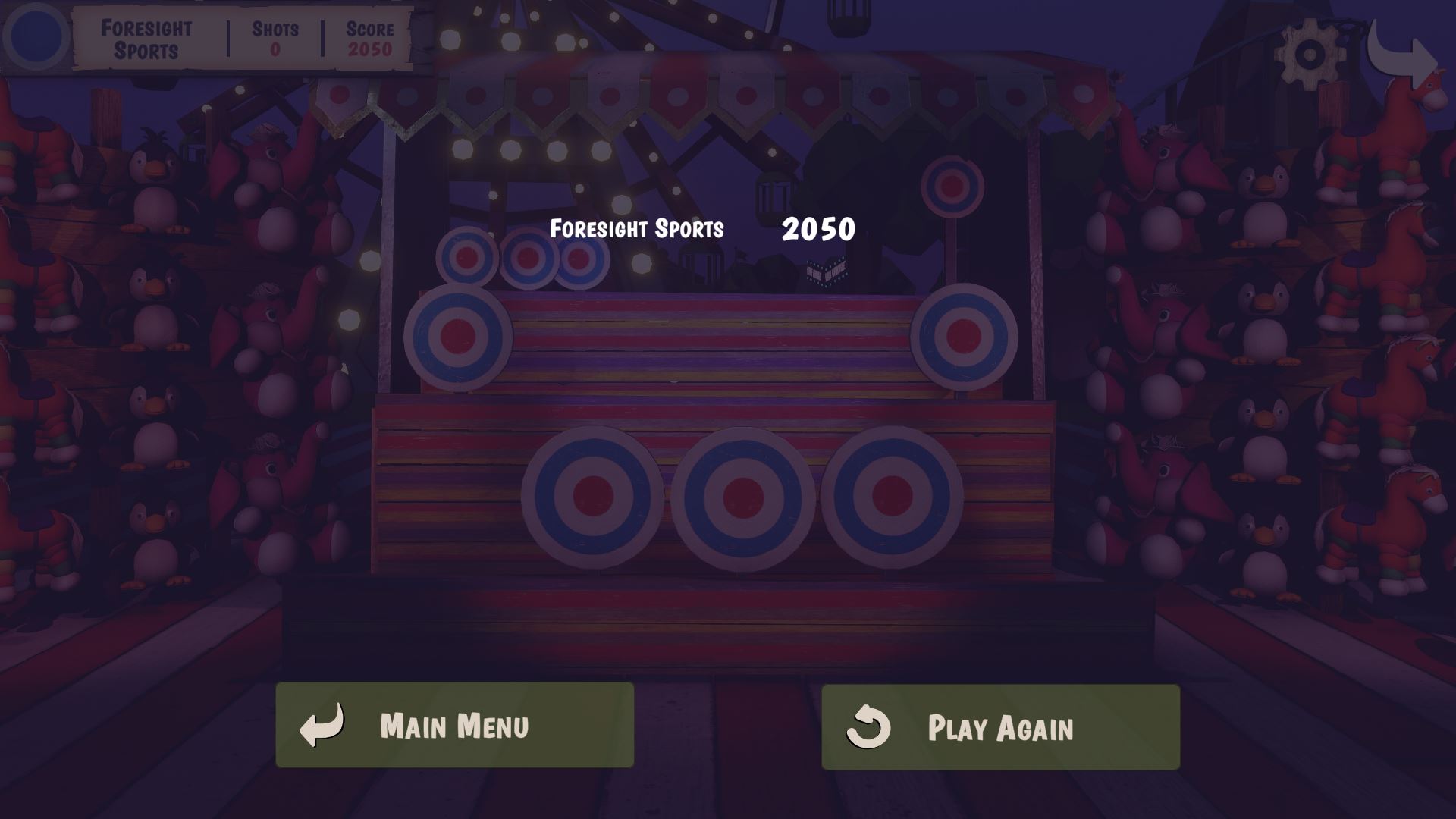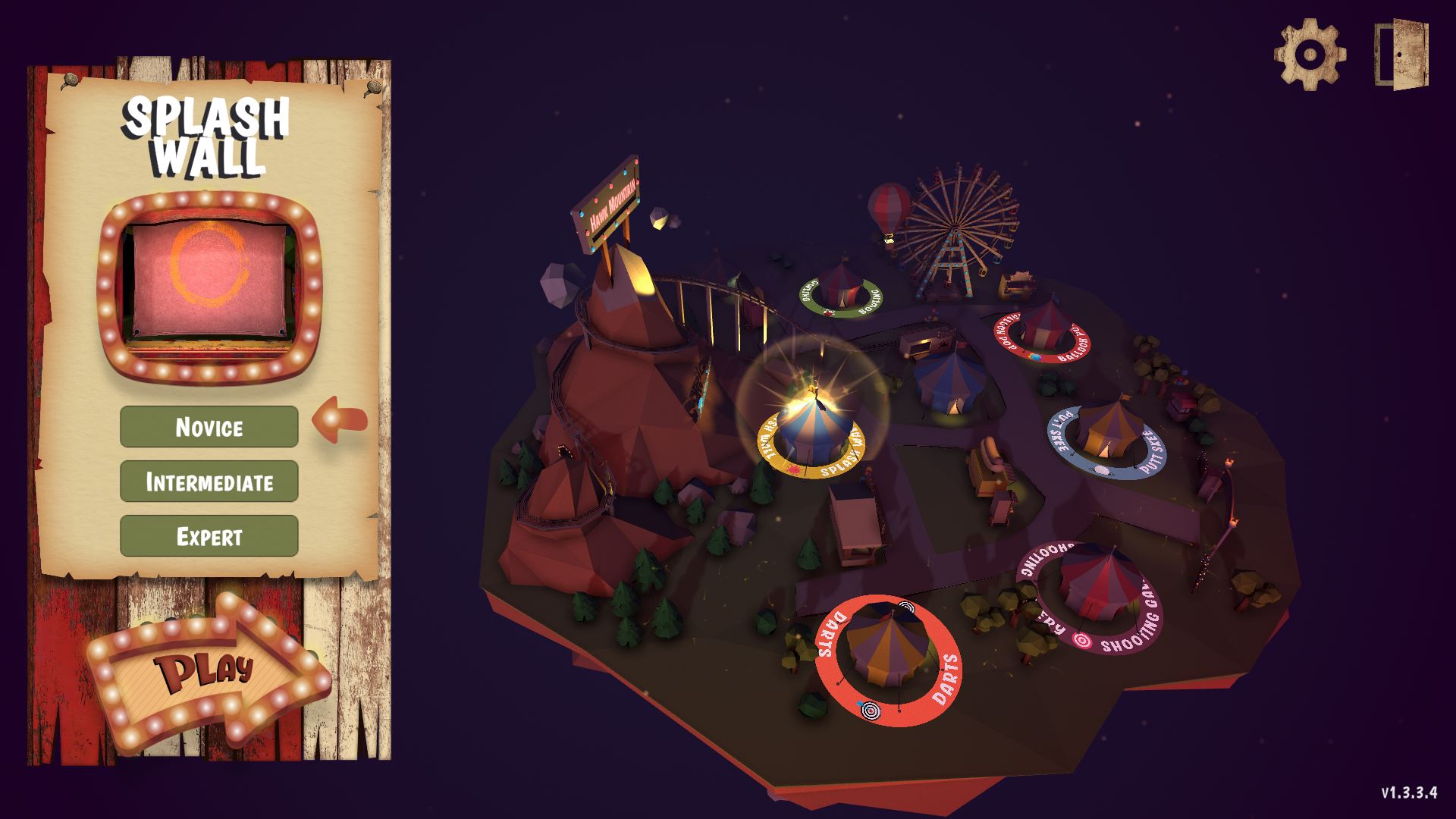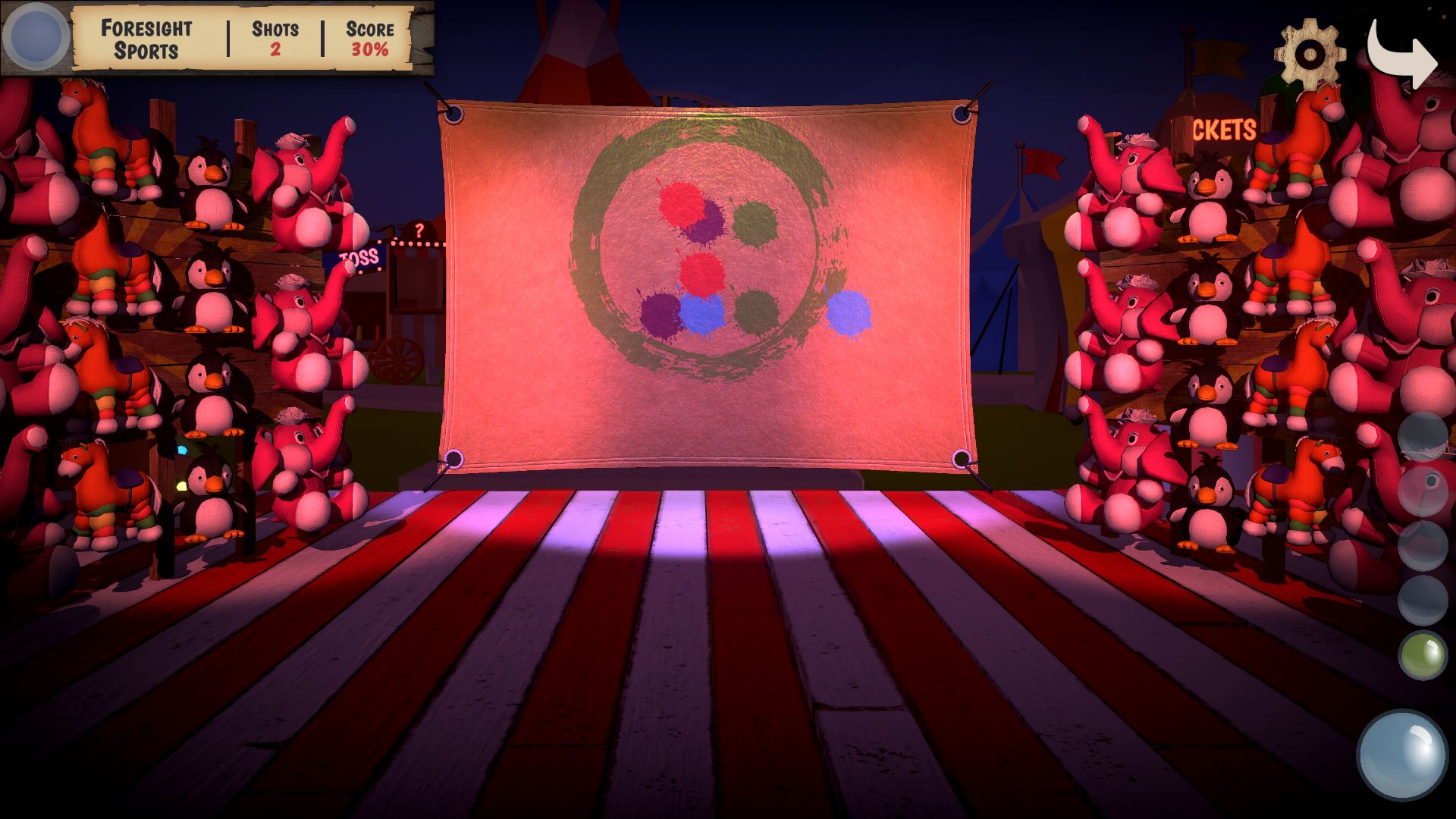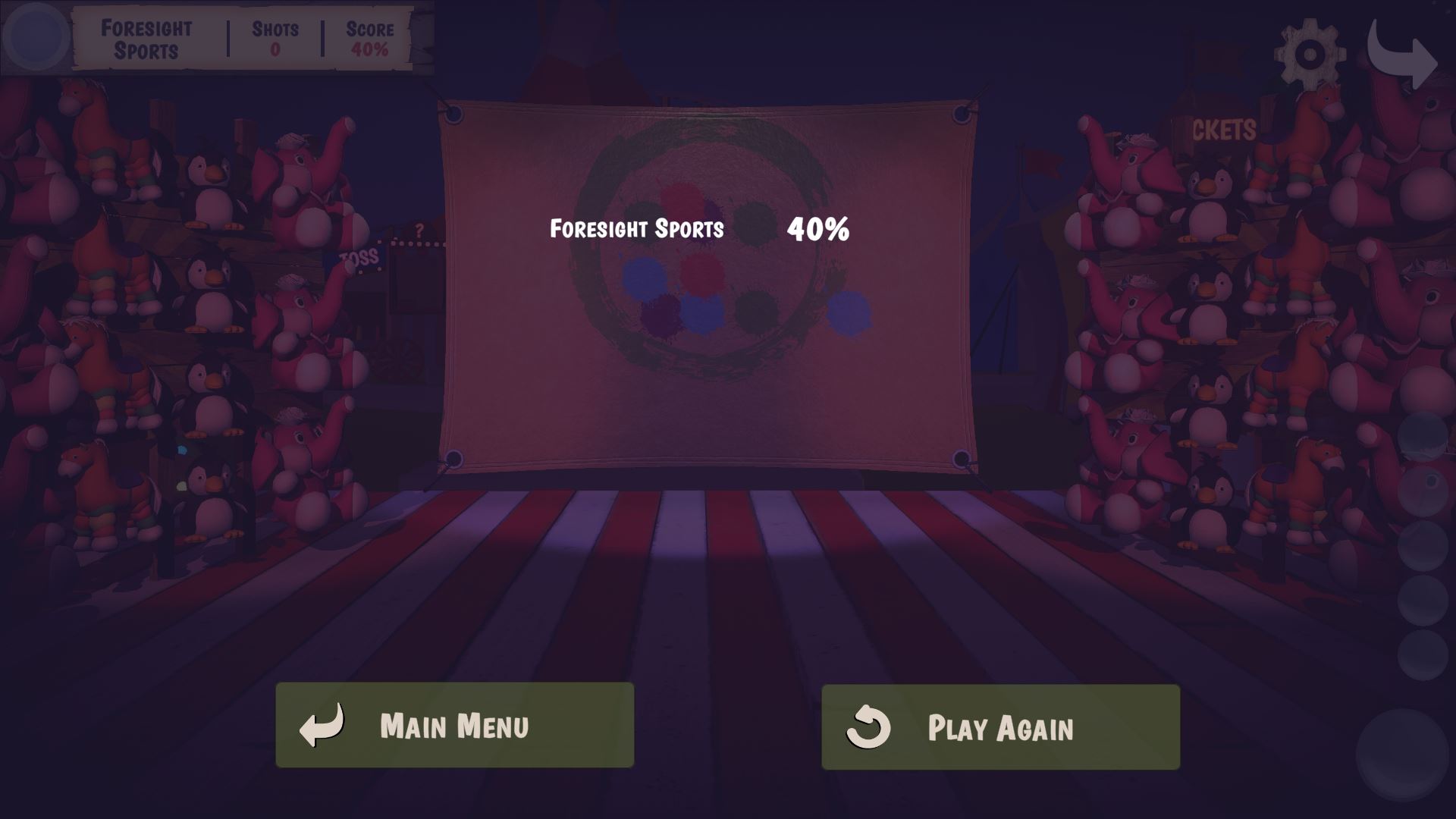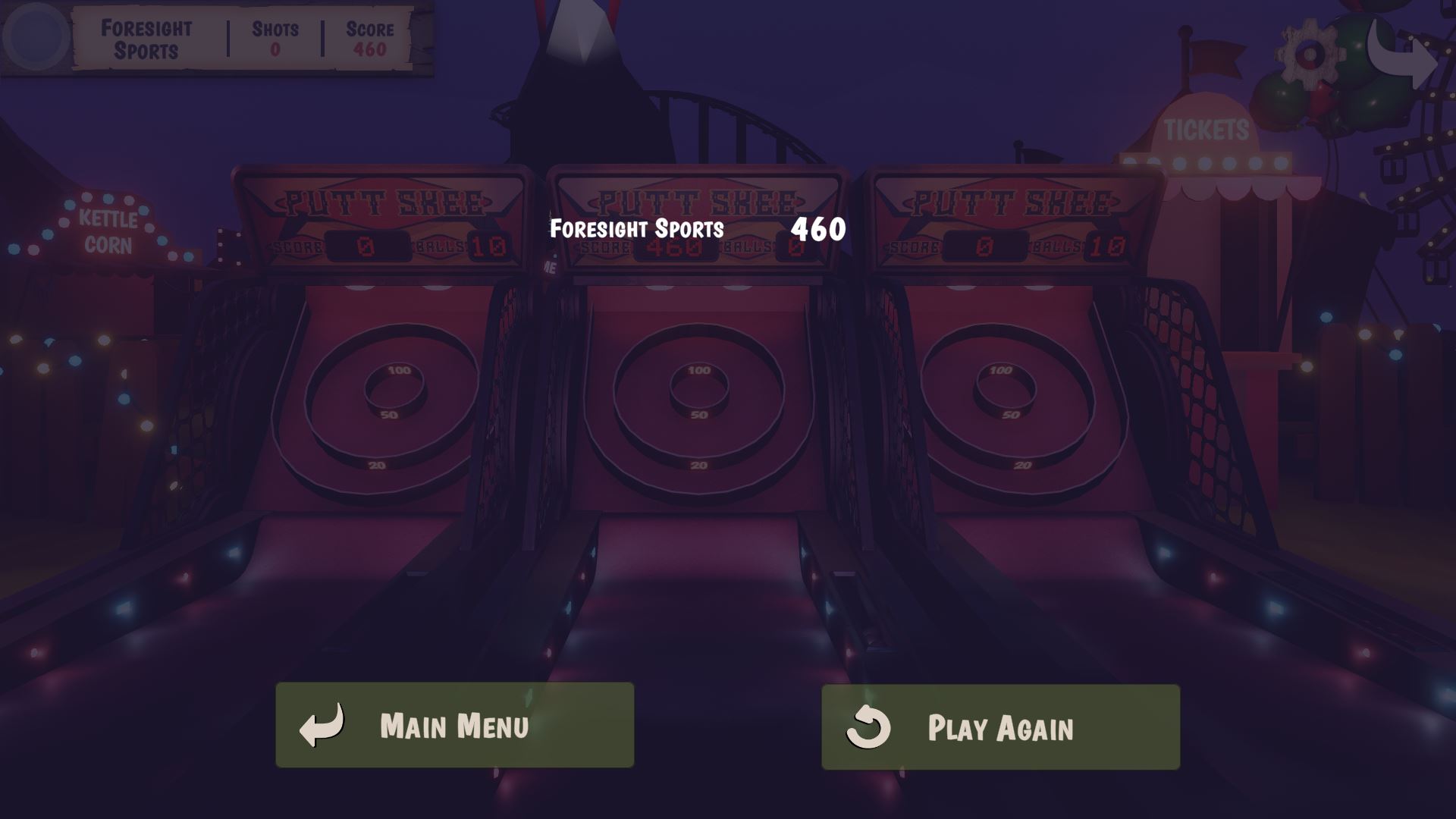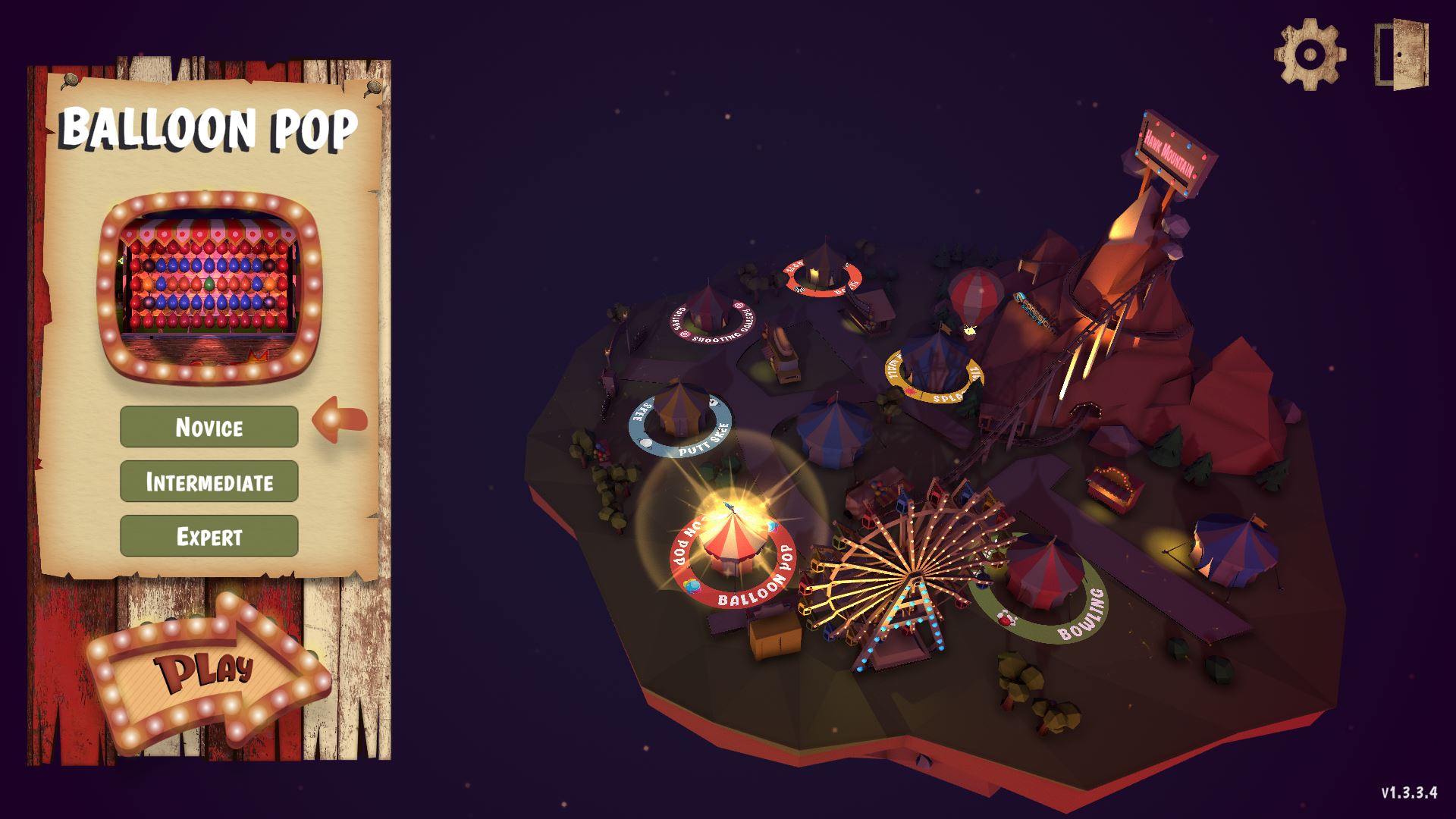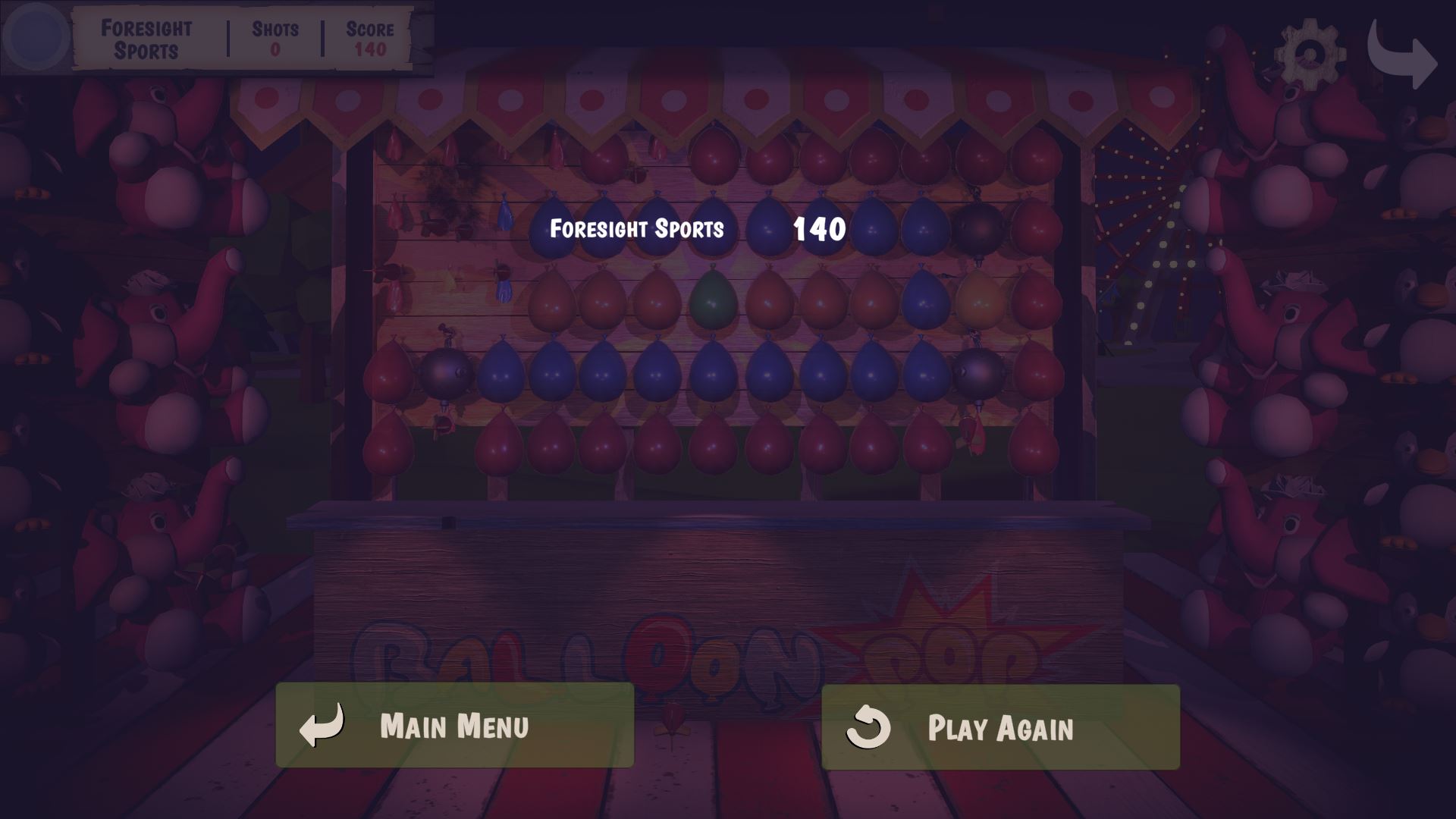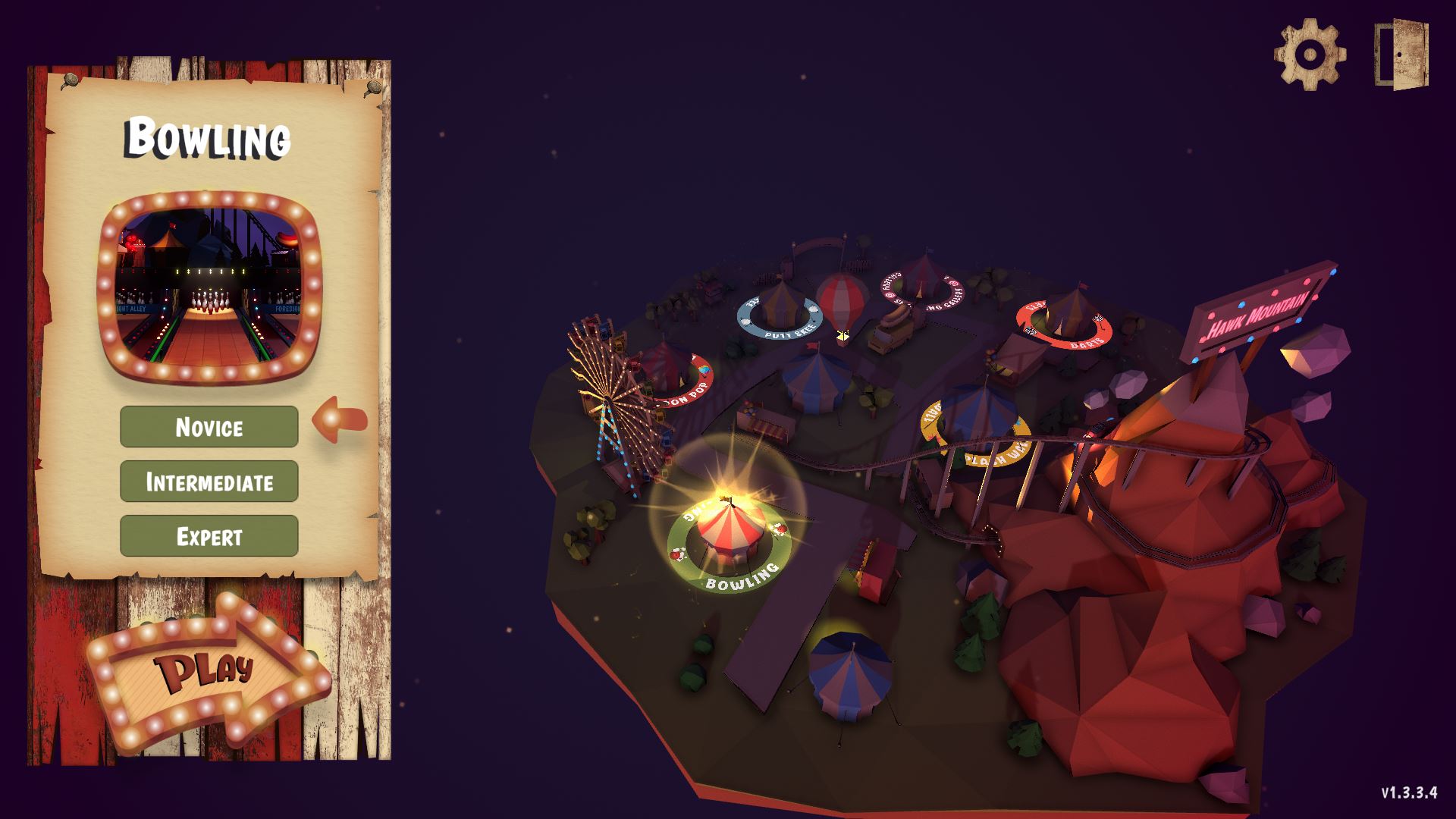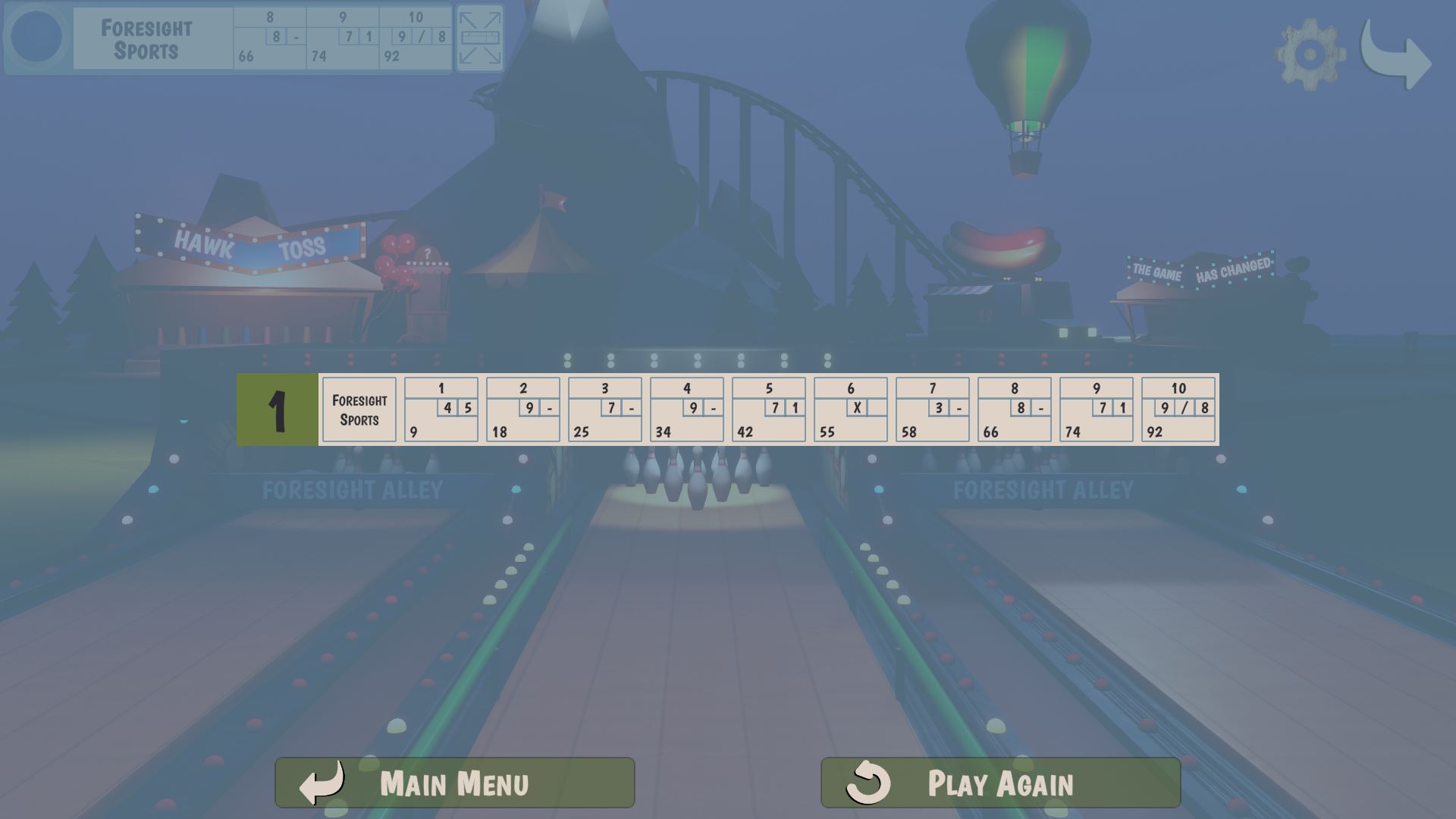Foresight Fairgrounds User Guide
-
Welcome to Foresight Fairgrounds
-
Getting Started
Only Available with FSX 2020 Activation License or Valid Subscription
-
Launching Foresight Fairgrounds
1. Locate the Launch Icon on your Desktop and double-click to open the software
2. The software will open and prompt you to then Login to your FSX Live Account to gain access. A FSX 2018 or FSX 2020 installation must be associated to your FSX LIVE username in order to gain access to the Foresight Fairgrounds software. If you are not able to gain access to Foresight Fairgrounds please login to your FSX LIVE Profile and review the associated licenses.
-
FSX LIVE Sign In
1. Once you have launched the Foresight Fairgrounds software you will be presented with the FSX LIVE user sign in screen
2. Enter your FSX LIVE Username and Password on the left side of the screen, then select the Sign In button
- IMPORTANT: A FSX 2018 or FSX 2020 installation must be associated to your FSX LIVE username in order to gain access to the Foresight Fairgrounds software. If you are not able to gain access to Foresight Fairgrounds please login to your FSX LIVE Profile and review the associated licenses.
3. Once you have successfully signed into your FSX LIVE account you will see the Player Name change on the right side under the Players List
-
Connecting a Device
1. Once you have successfully signed into your FSX LIVE account to gain access to the software you will then need to Connect a Device
2. Select the Connect A Device Button
3. You will be presented with a selection for a Left Handed Device or a Right Handed Device
4. Select which option you wish to connect a device for. You will then be prompted to select a device from the Devices List. Recently connected devices are also displayed here. Click on a Device to Connect
5. Once a Device is connected you will be returned to the Device Screen, which will now display the connected device. Enable Auto-Connect should you wish to connect automatically. This function requires your device be powered on prior to launching the software.
6. Select the Red X in the top right of the window to access the Foresight Fairgrounds Main Menu.
-
-
Game Settings
1. To access the Game Settings screen, select the Gear Icon in the upper right corner of the Fairgrounds Main Menu
2. This will present you with the Game Settings Screen, which contains:
- Lobby
- Devices
- Settings
-
Lobby
1. Select the Lobby Tab at the top of the Game Settings Window
2. The Lobby Screen will present you with the following:
- Add Player: This option allows you to add more players, including the option to sign in other FSX LIVE users. There must always be one user signed in here.
- Connect A Device: This option is a quick reference to connect new devices. This can also be managed through the Devices tab.
-
Devices
1. Select the Devices Tab at the top of the Game Settings Window
2. The Devices Screen will present you with the following:
- Left Handed: Displays the option to connect to or modify a device connection for left handed users.
- Right Handed: Displays the option to connect to or modify a device connection for left handed users.
Enable Auto-Connect should you wish to connect automatically. This function requires your device be powered on prior to launching the software.
-
Settings
1. Select the Settings Tab at the top of the Game Settings Window
2. The Settings Screen will present you with the following:
- Language: Select English, Korean, Japanese, or Chinese from the list.
- Volume: Adjust the Game Volume. This includes Game Sounds and Music as one setting.
- Display: You can select to display the game on a different display if multiple are connected to your computer
- Screen Resolution: The resolutions provided are reflective of the options your video card can present. It is recommended to select 1920x1080 for best game appearance.
-
-
Fairground Games
The Foresight Fairground Games are intended to offer fun Fairground games that utilize your Chipping and Putting skills
Each Game will incorporate some Putting and Chipping variance to make practice fun!
- Darts
- Shooting Gallery
- Splash Wall
- Putt Skee
- Balloon Pop
- Bowling
- High Striker
-
Darts
1. Select the Darts Tent from the Main Menu (Upper Left Side)
2. You will be presented with the Darts Start Screen. This screen contain
- Difficulty Level: Select Novice, Intermediate, or Expert
- Novice: 50 yards
- Intermediate: 100 yards
- Expert: 150 Yards
- Play Button: Select the Play Button to launch Darts Game
- Game Settings: The Gear Icon in the upper left allows you to access the Game Settings
- Return: The Door Icon in the upper left allows you to return the games Main Menu
3. Select your desired Difficulty
4. Select the Play button to launch the Darts Game.
5. The Darts Game Screen will now appear. This screen contains the following:
- Player Details:
- Color Indicator: Color indication for specific plays ball placement when multiple are playing.
- Player Name: The signed in player Name
- Shots: Remaining number of shots displayed
- Score: Shows the active players score
- Game Settings: The Gear Icon in the upper right will open the game settings window
- Back Arrow: Allows the player to return to the Fairgrounds Main Menu
- Distance Signs: signs on either side of the target to display the distance to target
- Target: Similar to the standard Darts Board, aim for your desired region and score
6. Darts is a Chipping Game. When you are ready, Aim for your desired region on the target. Try not to land it the water!
Darts Scoring:
- Each region represents a different score.
- Points awarded are displayed on the outside of the circle in black, 1 - 10.
- Scoring (from center outward):
- Bullseye: 50 Points
- Green Circle: 25 Points
- Black and White Region: Point award indicated in line with the item, 1 - 10 points.
- Green and Red Region: Point award indicated in line with item is doubled, 1 - 10 (x2) points.
7. Once the round is over you will receive your final score. You will have the option to return to the Main Menu or Play Again
- Difficulty Level: Select Novice, Intermediate, or Expert
-
Shooting Gallery
1. Select the Shooting Gallery Tent from the Main Menu (Bottom Left Side)
2. You will be presented with the Shooting Gallery Start Screen. This screen contain
- Difficulty Level: Select Novice, Intermediate, or Expert
- Play Button: Select the Play Button to launch Darts Game
- Game Settings: The Gear Icon in the upper left allows you to access the Game Settings
- Return: The Door Icon in the upper left allows you to return the games Main Menu
3. Select your desired Difficulty
4. Select the Play button to launch the Shooting Gallery Game.
5. The Shooting Gallery Game Screen will now appear. This screen contains the following:
- Player Details:
- Color Indicator: Color indication for specific plays ball placement when multiple are playing.
- Player Name: The signed in player Name
- Shots: Remaining number of shots displayed
- Score: Shows the active players score
- Game Settings: The Gear Icon in the upper right will open the game settings window
- Back Arrow: Allows the player to return to the Fairgrounds Main Menu
- Targets: Similar to the standard Shoot Gallery, aim for your desired target to score points
6. Shooting Gallery is a Chipping Game. When you are ready, Aim for your desired target. Try not to miss!
Shooting Gallery Scoring
- Each row will provide more points as the shot increases in difficulty:
- Bottom Row: +50 points
- Middle Row: +100 points
- Top Row: +200 points
7. Once the round is over you will receive your final score. You will have the option to return to the Main Menu or Play Again
-
Splash Wall
1. Select the Splash Wall Tent from the Main Menu (Upper Middle)
2. You will be presented with the Splash Wall Start Screen. This screen contain
- Difficulty Level: Select Novice, Intermediate, or Expert
- Novice: Simply fill up the circle with any color.
- Intermediate: Fill up the corresponding shapes with their colors.
- Expert: Fill up the corresponding shapes with their colors.
- Play Button: Select the Play Button to launch Darts Game
- Game Settings: The Gear Icon in the upper left allows you to access the Game Settings
- Return: The Door Icon in the upper left allows you to return the games Main Menu
3. Select your desired Difficulty
4. Select the Play button to launch the Splash Wall Game.
5. The Splash Wall Game Screen will now appear. This screen contains the following:
- Player Details:
- Color Indicator: Color indication for specific plays ball placement when multiple are playing.
- Player Name: The signed in player Name
- Shots: Remaining number of shots displayed, 12 in Total
- Score: Shows the active players score
- Game Settings: The Gear Icon in the upper right will open the game settings window
- Back Arrow: Allows the player to return to the Fairgrounds Main Menu
- Target Area: The Target Area is the Large Yellow Circle. Hit your shots to paint the Target Area
6. Splash Wall is a Chipping Game. When you are ready, Aim for your Target Area to paint it. Try not to paint outside the lines!
Splash Wall Scoring
- Aim to make impact within the Target Circle.
- Each impact will paint the impact location
- Technique will improve paint splatter area
- Score is based upon the percentage (%) of the Target Circle that is painted
7. Once the round is over you will receive your final score. You will have the option to return to the Main Menu or Play Again
- Difficulty Level: Select Novice, Intermediate, or Expert
-
Putt Skee
1. Select the Putt Skee Tent from the Main Menu (Lower Middle)
2. You will be presented with the Putt Skee Start Screen. This screen contain
- Difficulty Level: Select Novice, Intermediate, or Expert
- Play Button: Select the Play Button to launch Darts Game
- Game Settings: The Gear Icon in the upper left allows you to access the Game Settings
- Return: The Door Icon in the upper left allows you to return the games Main Menu
3. Select your desired Difficulty
4. Select the Play button to launch the Putt Skee Game.
5. The Putt Skee Game Screen will now appear. This screen contains the following:
- Player Details:
- Color Indicator: Color indication for specific plays ball placement when multiple are playing.
- Player Name: The signed in player Name
- Shots: Remaining number of shots displayed
- Score: Shows the active players score
- Game Settings: The Gear Icon in the upper right will open the game settings window
- Back Arrow: Allows the player to return to the Fairgrounds Main Menu
- Putt Skee Target: Aim for the desired ring to score points
6. Putt Skee is a Putting Game. When you are ready, Aim for your Target Area and Putt!
Putt Skee Scoring
- Putt to send your shot up the ramp
- Scoring is presented on each ring
- Lowest Ring: +20 Points
- Middle Ring: +50 Points
- Small Ring (Bullseye): +100 Points
7. Once the round is over you will receive your final score. You will have the option to return to the Main Menu or Play Again
-
Balloon Pop
1. Select the Balloon Pop Tent from the Main Menu (Lower Right Side)
2. You will be presented with the Balloon Pop Start Screen. This screen contain
- Difficulty Level: Select Novice, Intermediate, or Expert
- Play Button: Select the Play Button to launch Darts Game
- Game Settings: The Gear Icon in the upper left allows you to access the Game Settings
- Return: The Door Icon in the upper left allows you to return the games Main Menu
3. Select your desired Difficulty
4. Select the Play button to launch the Balloon Pop Game.
5. The Balloon Pop Game Screen will now appear. This screen contains the following:
- Player Details:
- Color Indicator: Color indication for specific plays ball placement when multiple are playing.
- Player Name: The signed in player Name
- Shots: Remaining number of shots displayed
- Score: Shows the active players score
- Game Settings: The Gear Icon in the upper right will open the game settings window
- Back Arrow: Allows the player to return to the Fairgrounds Main Menu
- Balloon Wall: Aim for the desired target on the Balloon Wall to score points
6. Balloon Pop is a Chipping Game. When you are ready, Aim for your Target Balloon. Be careful not to hit a bomb or you will loose points!
Balloon Pop Scoring
- Aim for the Target you wish to Pop
- Each target represents a different point value
- Red Balloon: +20 points
- Blue Balloon: +30 points
- Yellow Balloon: +50 points
- Orange Balloon: +80 points
- Green Balloon: +100 points
- Bomb: -20 points
7. Once the round is over you will receive your final score. You will have the option to return to the Main Menu or Play Again
-
Bowling
1. Select the Bowling Tent from the Main Menu (Upper Right Side)
2. You will be presented with the Bowling Start Screen. This screen contain
- Difficulty Level: Select Novice, Intermediate, or Expert
- Play Button: Select the Play Button to launch Darts Game
- Game Settings: The Gear Icon in the upper left allows you to access the Game Settings
- Return: The Door Icon in the upper left allows you to return the games Main Men
3. Select your desired Difficulty
4. Select the Play button to launch the Bowling Game.
5. The Bowling Game Screen will now appear. This screen contains the following:
- Player Details:
- Color Indicator: Color indication for specific plays ball placement when multiple are playing.
- Player Name: The signed in player Name
- Frames/Score: View the Frame number and player score.
- Expand Frames View: Select this button at the right of the Player Details bar to expand the frames view
- Game Settings: The Gear Icon in the upper right will open the game settings window
- Back Arrow: Allows the player to return to the Fairgrounds Main Menu
6. Bowling is a Putting Game. When you are ready, Aim for your the pins and putt. Try to get a strike!
Bowling Scoring
- Aim for the Pin as with standard Bowling
- Bowling Points will be awarded when pins are knocked down:
- Each Pin: +1 Point
- Strike (Represented as an X): +10 Points, plus whatever is provided with the additional ball
- Spare (Represented as an / ): + 10 Points, plus whatever is provided with the additional ball
7. Once the round is over you will receive your final score. You will have the option to return to the Main Menu or Play Again
-
High Striker
1. Select the High Striker Tent from the Main Menu (Center)
2. You will be presented with the High Striker Start Screen. This screen contains:
- Difficulty Level: Select Novice, Intermediate, or Expert
- Play Button: Select the Play button to launch the High Striker game
- Game Settings: The Gear icon in the upper right allows you to access the Game Settings
- Return: The Door icon in the upper right allows you to exit the game
3. Select your desired Difficulty
4. Select the Play button to launch the High Striker game.
5. The High Striker screen will now appear. This screen contains the following:
- Player Details:
- Player Name: The current player's name
- Shots/Score: The number of shots remaining and current score
- Game Settings: The Gear icon in the upper right will open the game settings window
- Back Arrow: Allows the player to return to the Fairgrounds Main Menu